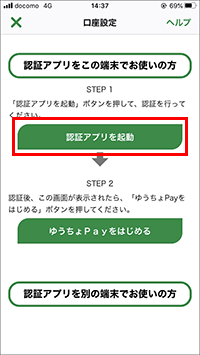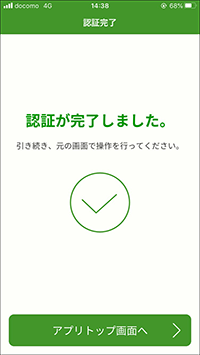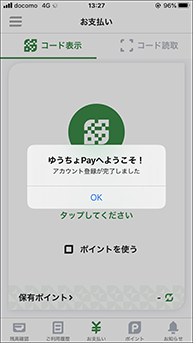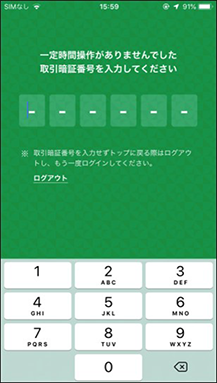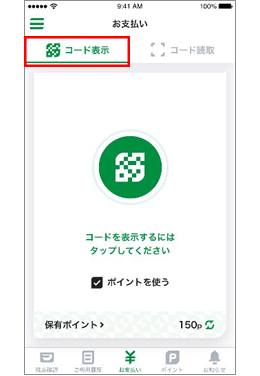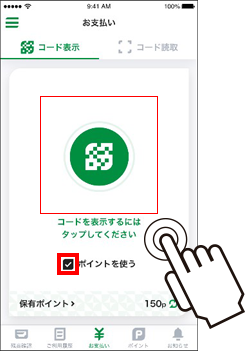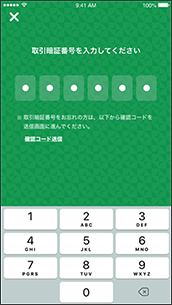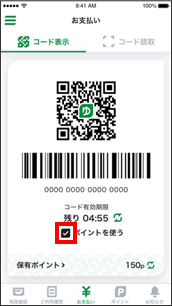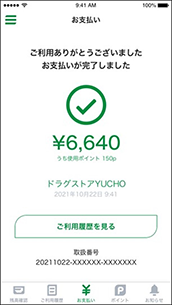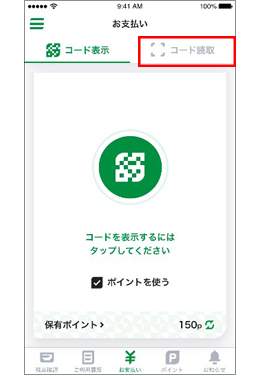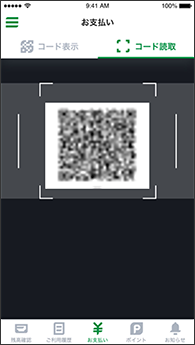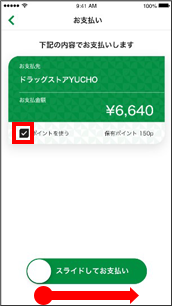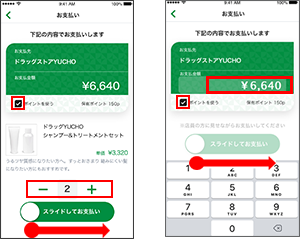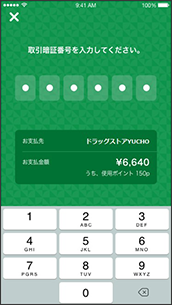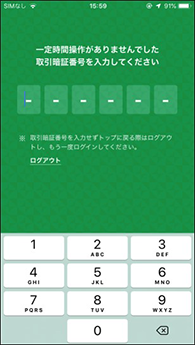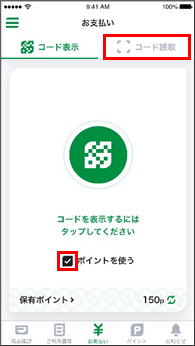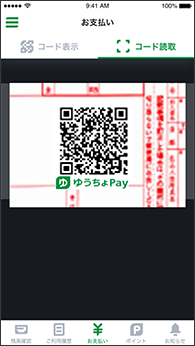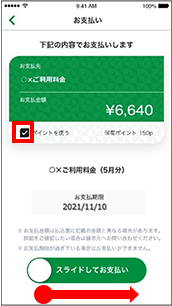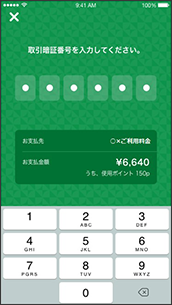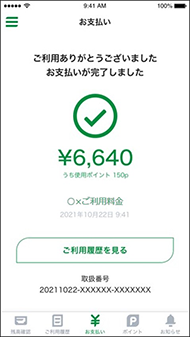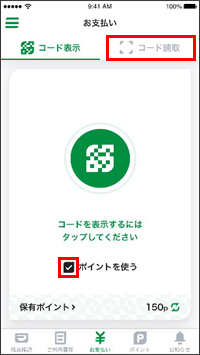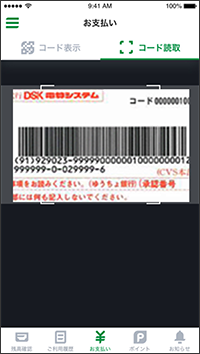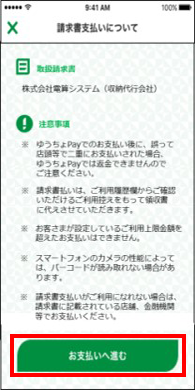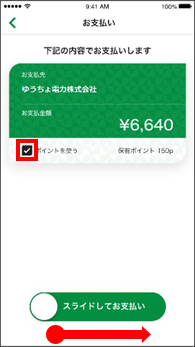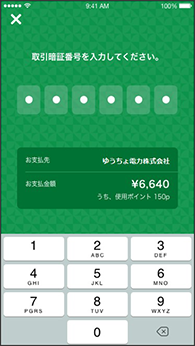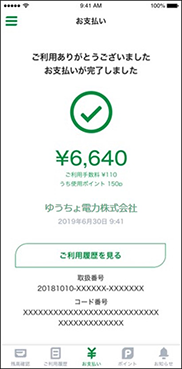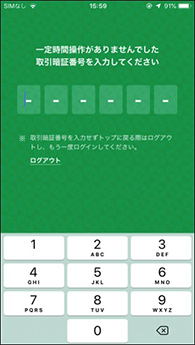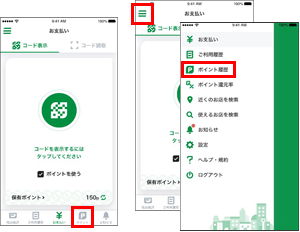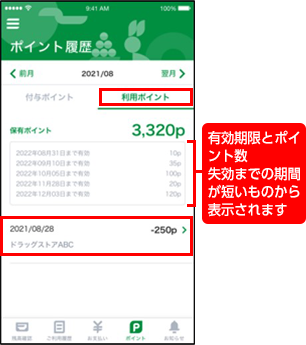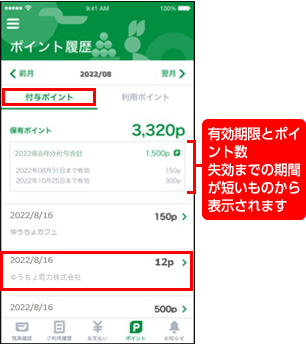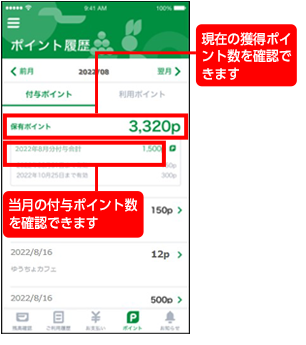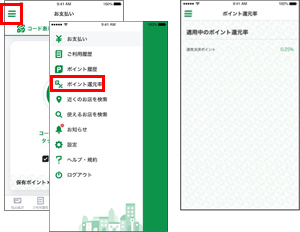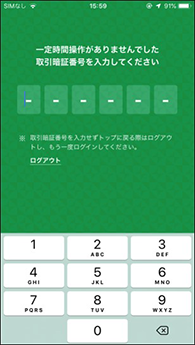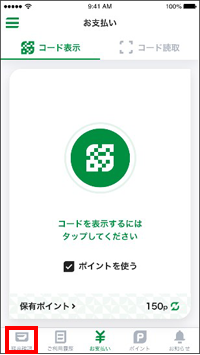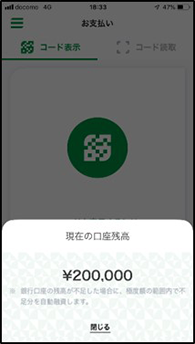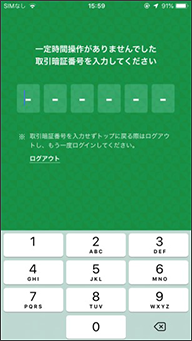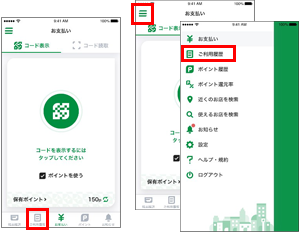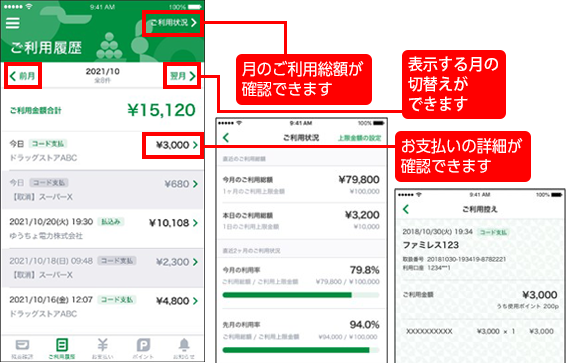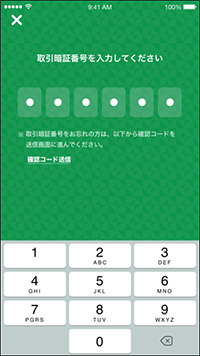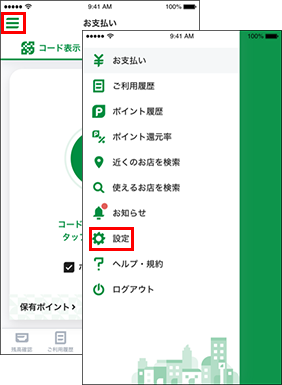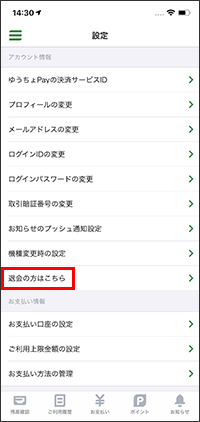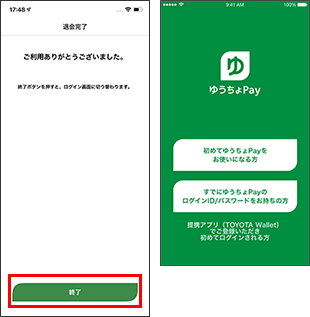初期設定のながれ
以下を参考に、画面の案内にそってご登録ください。
-
1サービス案内
内容を確認のうえ、画面を左へスワイプし、「ご利用を始める」をタップ。
-
2ログイン画面
「初めてゆうちょPayをお使いになる方」をタップ。
-
3メールアドレス登録
メールアドレス・ご希望のID(半角英数6文字以上)を入力し、「確認コード送信」をタップ。
確認コードをお客さまの
メールアドレスへ
お送りします受信拒否設定をされている場合は、「jp-bank.japanpost.jp」ドメインのメール受信許可設定をしてください
-
4確認コードの入力
メールアドレスに届いた確認コードを入力。
-
5アカウント情報入力
お客さま情報(お名前・生年月日等)の入力や取引暗証番号(※)等を設定。
取引暗証番号は、アプリ起動時等に必要です。お忘れのないようご注意ください。
-
6口座情報設定
口座設定後は、お支払いがご利用可能となるまで、24時間お時間をいただきます。
口座番号(記号・番号)を入力し、「次へ」をタップ
-
7確認方法の選択
1「キャッシュカード暗証番号」と「口座にご登録の電話番号」による認証へ
2「ゆうちょ認証アプリ」による認証へ
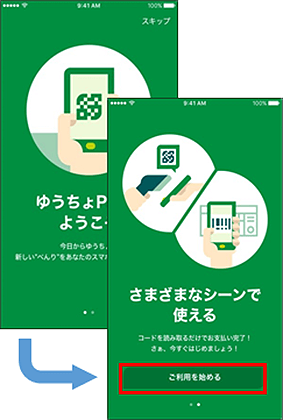
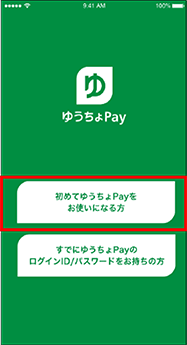
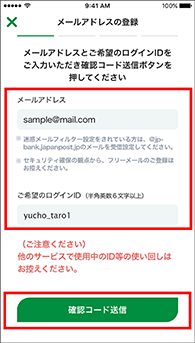
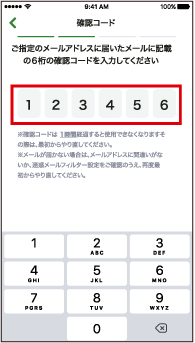
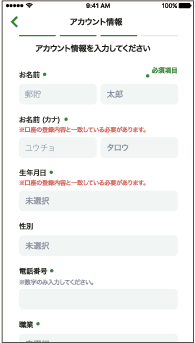
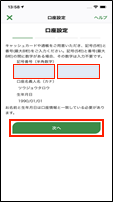
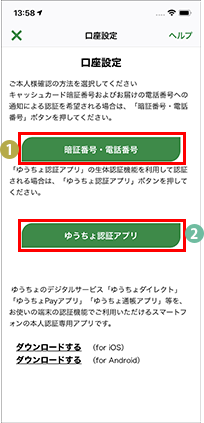
「キャッシュカード暗証番号」と
「口座にご登録の電話番号」による認証
-
8暗証番号の入力
4桁のキャッシュカードの暗証番号を入力。
-
9ご本人様確認
口座にご登録の電話番号あてに5桁の確認コードを通知。
電話番号が固定電話の場合
⇒自動音声による電話
携帯電話の場合
⇒SMS(ショートメッセージサービス) -
10確認コードの入力
5桁の確認コードを入力。
-
初期設定完了
以上で完了です。
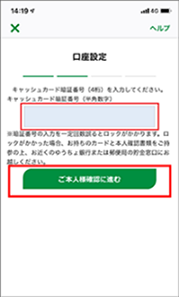
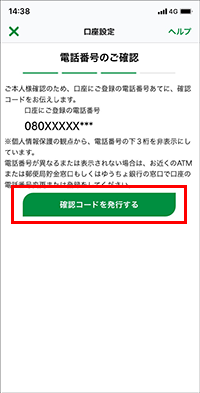
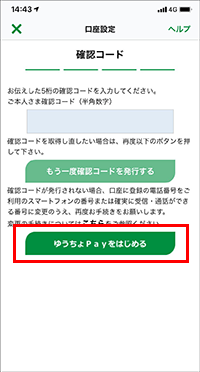
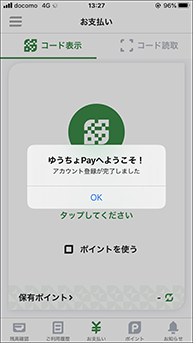
「ゆうちょ認証アプリ」
による認証
-
8ゆうちょ認証アプリを起動
-
9ご本人様確認
画面の案内にしたがい、ゆうちょ認証アプリで認証。
-
10認証完了
-
初期設定完了
以上で完了です。