
ホーム > ゆうちょダイレクトのご案内 > 主な操作方法 > 他金融機関あて振込
主な操作方法(送金)(パソコン版)
他金融機関あて振込
※画面はすべてイメージです。実際とは異なる場合があります。
ステップ1
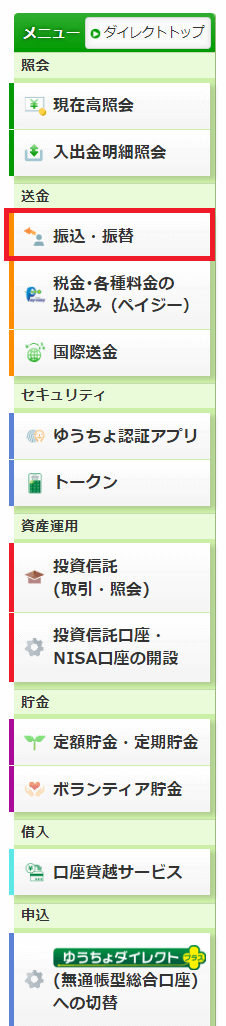
メニューの「振込・振替」を押してください。
ステップ2
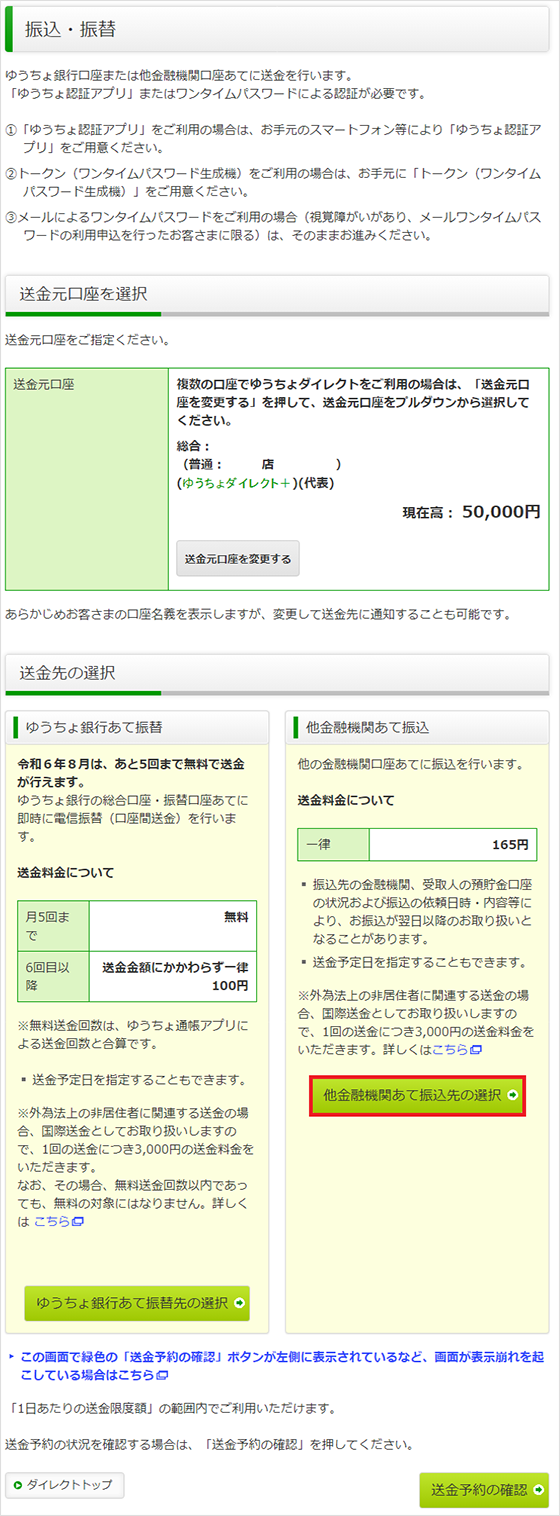
他金融機関あて振込の「他金融機関あて振込先の選択」を押してください。
ステップ3
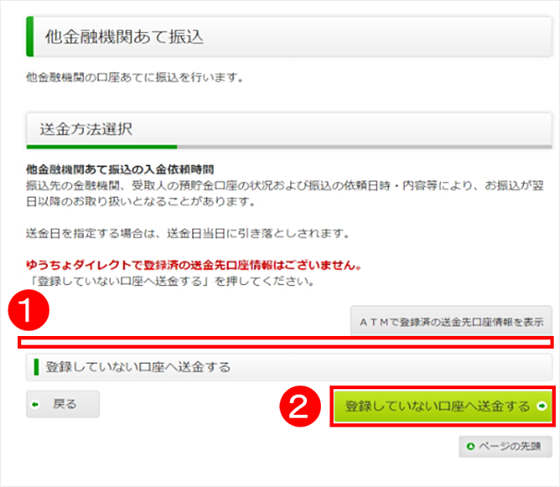
送金先の口座情報を入力します。
登録済送金先口座がある場合、1に口座の情報が表示されます。
※「選択」を押すと登録済みの口座へご送金いただけます。
登録していない口座へ送金する場合、2「登録していない口座へ送金する」を押してください。
※「ATMで登録済の送金先口座情報を表示」を押すと、ATMで登録した送金先口座が表示されます。
ステップ4
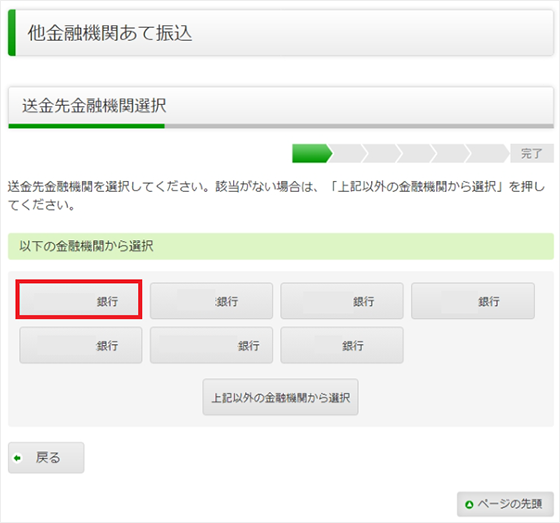
ご希望の金融機関のボタンを押してください。
ステップ5
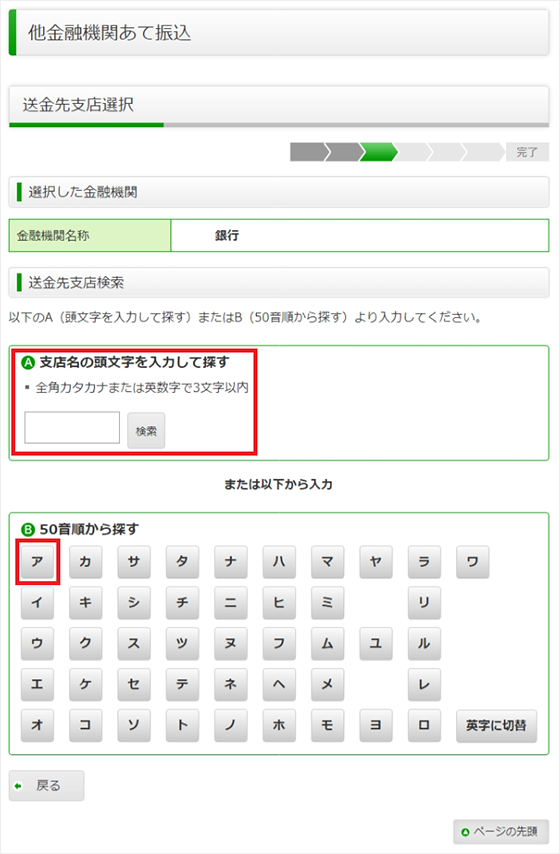
選択した金融機関名を確認し、支店名の頭文字を全角カタカナまたは英数字で入力して「検索する」を押してください。支店名の頭文字を選択することもできます。
ステップ6
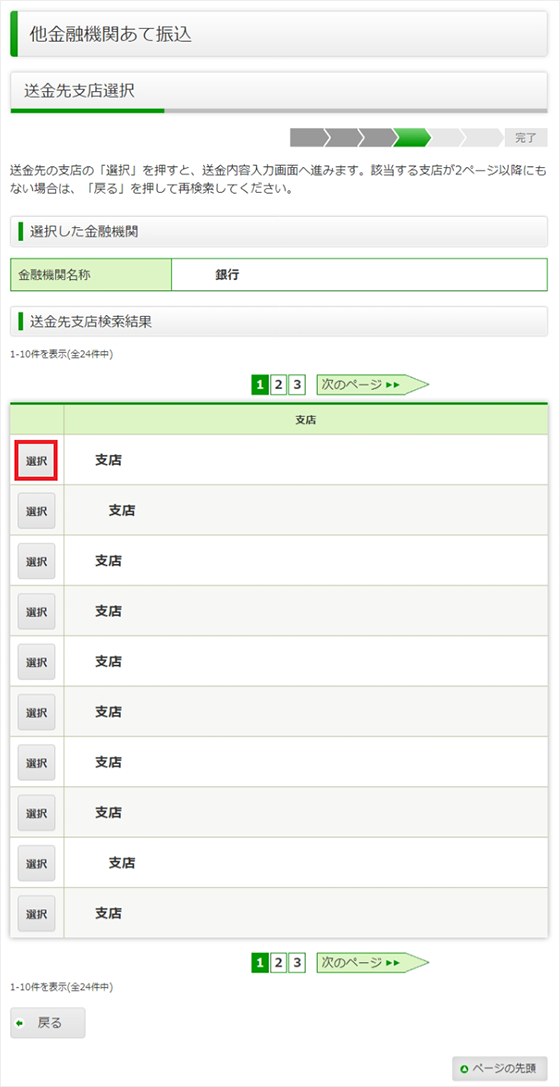
送金先支店名の左の「選択」を押してください。
ステップ7
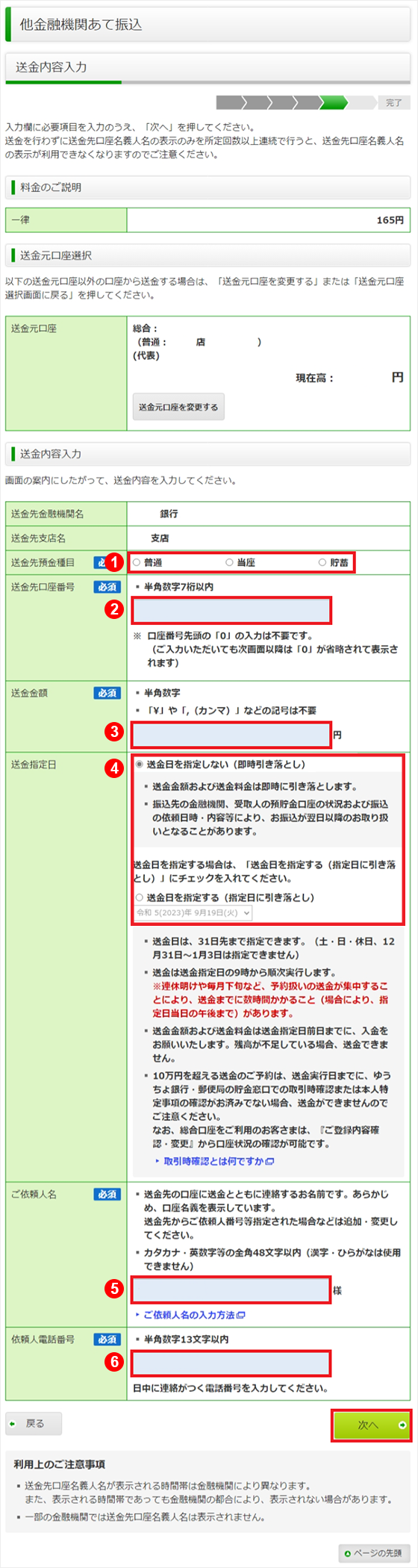
送金先口座番号、送金金額等を入力し、内容をご確認のうえ、「次へ」を押してください。
- 1送金先口座の預金種目を選択してください。
- 2送金先の口座番号を入力してください。
- 3送金額を入力してください。
- 4送金日を指定されない場合は、「送金日を指定しない」を選択してください(初期値として、「送金日を指定しない」が選択されています)。送金日を指定される場合は、「送金日を指定する」を選択のうえ、送金をご希望の日を選択してください。
注)送金日は31日先まで指定できます(土・日・休日、12月31日~1月3日は指定できません)。 - 5送金元口座名義人以外のお名前で送金をされたい場合は、送金先に通知するお名前を入力してください。ご依頼人名の入力方法
- 6依頼人の電話番号を入力してください。
- ※ここでは、ゆうちょ認証アプリによる認証について説明します。トークンをご利用の場合はトークンに表示されたワンタイムパスワードを、メールによるワンタイムパスワード認証をご利用の場合は、メールアドレスあてに送付されたワンタイムパスワードを、使用します。
- トークンの使用方法についてはこちら
ステップ8
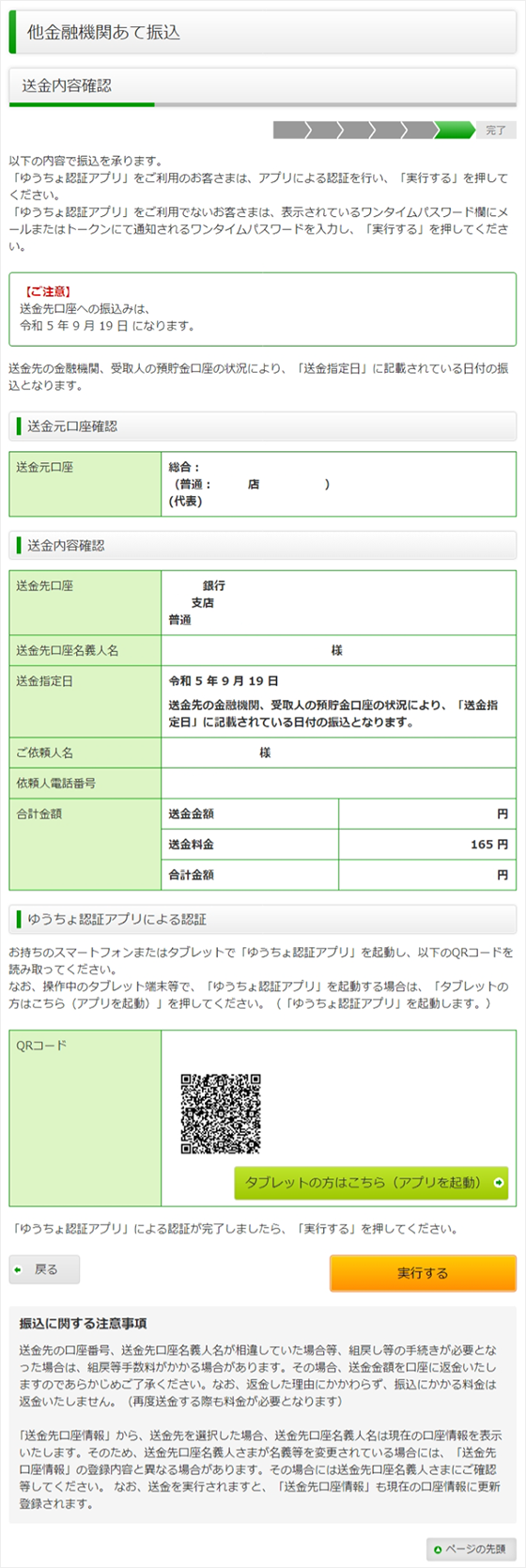
内容確認画面が表示されましたら、各項目の内容をご確認ください。
実行される場合は、お持ちのスマートフォンまたはタブレットから、ゆうちょ認証アプリを起動します。
※メールによるワンタイムパスワード認証またはトークンをご利用のお客さまには、ワンタイムパスワード入力欄が表示されます。なお、メールワンタイムパスワードによる送金時認証は、視覚障がいのあるお客さまに限り、ご利用いただけます。
ステップ9
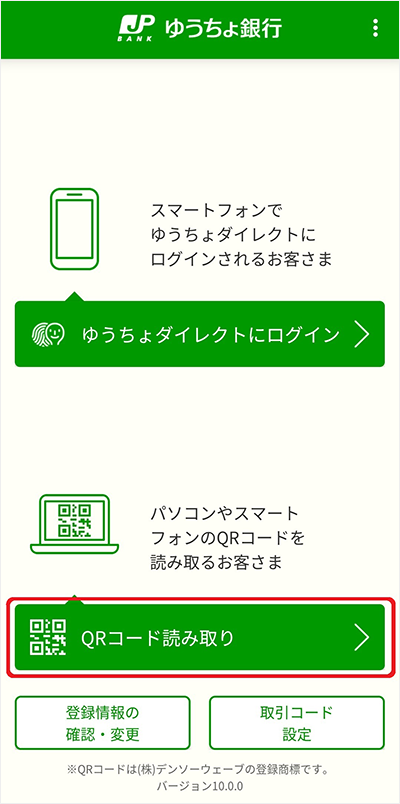
「QRコード読み取り」を押し、画面の案内に従い、ステップ8で表示したQRコードを読み取ります。
ステップ10
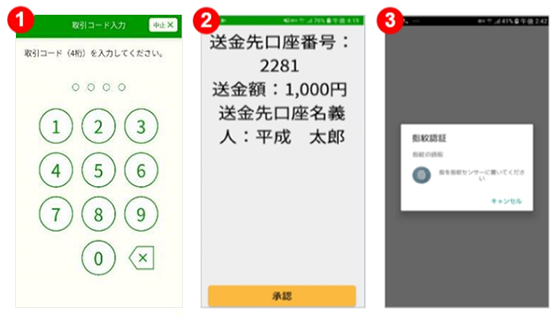
- 1取引コード(数字4桁)を入力してください。
※取引コードを登録していない場合、この画面は表示されません。
- 2画面に表示された内容を確認し、実行される場合は、「承認」を押してください。
- 3画面の案内にしたがい、認証を行ってください。
ステップ11
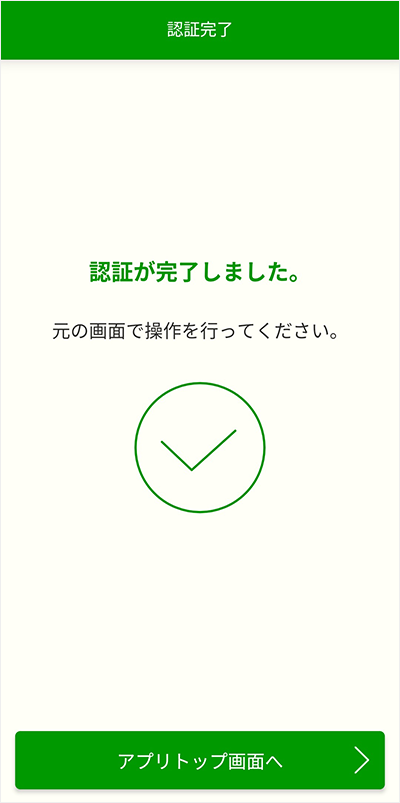
認証が完了しましたら、「アプリトップ画面へ」を押してください。
ステップ12
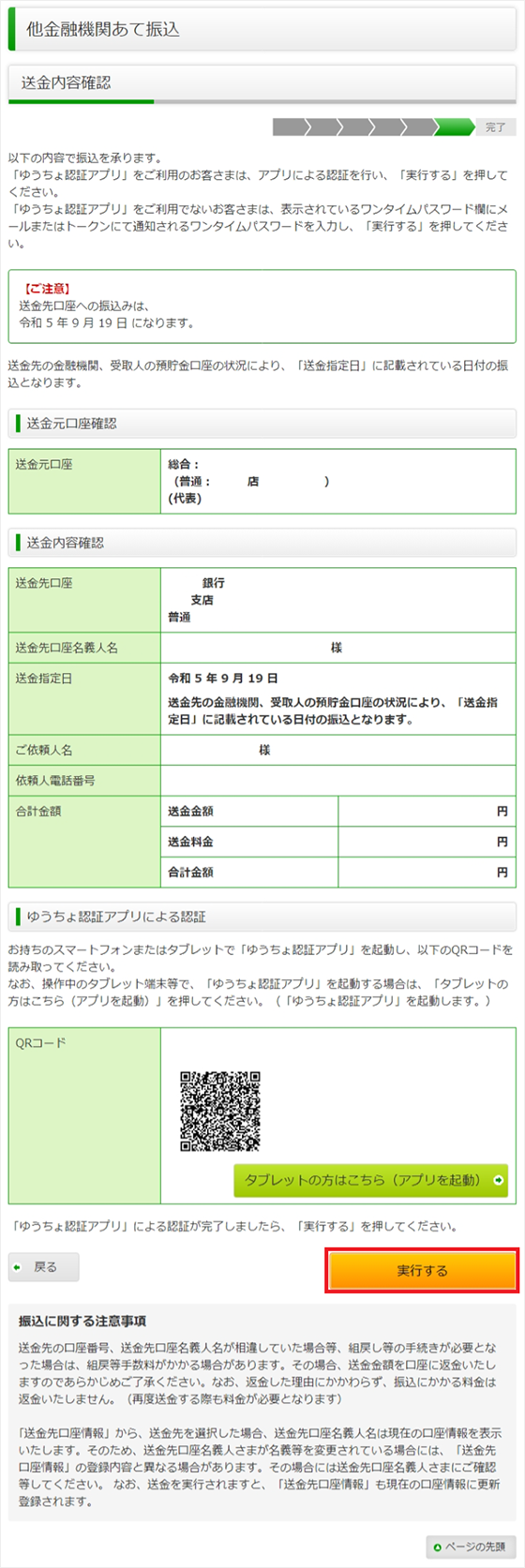
パソコン画面に戻り、「実行する」を押してください。
ステップ13
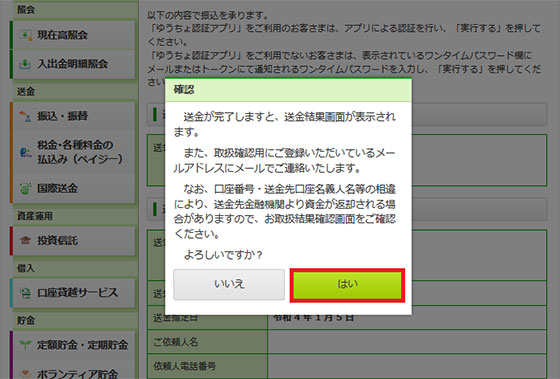
内容をご確認いただき、よろしければ「はい」を押してください。「いいえ」を押すと前の画面に戻ります。
ステップ14
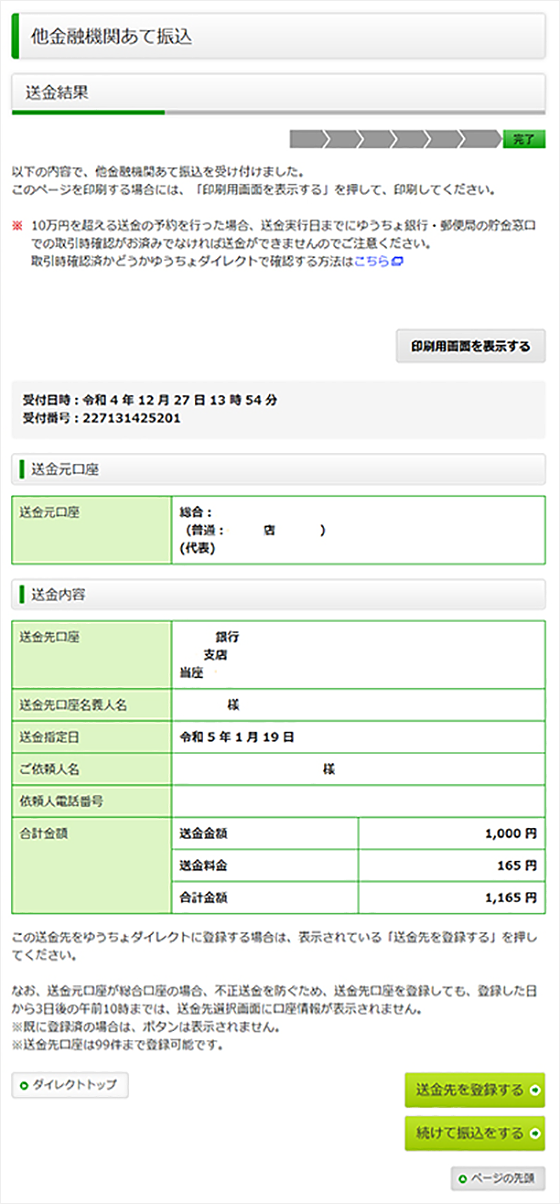
上の画面が表示されますと、他金融機関あて振込の手続きは完了です。
※結果画面が表示されない場合は、メニューから「入出金明細照会」または、「ご利用結果確認」の「送金(振替・振込・払込み)結果」を選択し、内容をご確認ください。
※他金融機関あて振込を行った送金先口座を登録したい場合は「送金先を登録する」を押してください。
ただし、送金元口座が総合口座の場合、不正送金を防ぐため、送金先口座を登録しても、登録した日から3日後の午前10時までは、送金先選択画面に口座情報が表示されません。