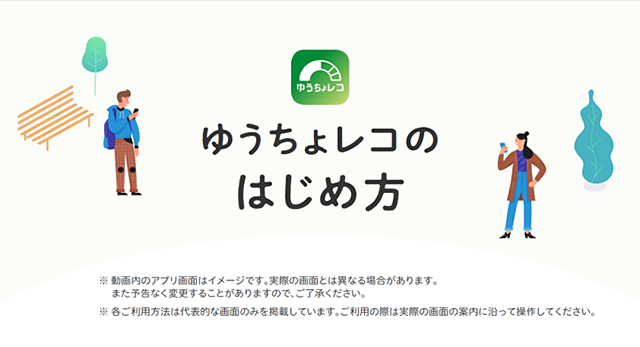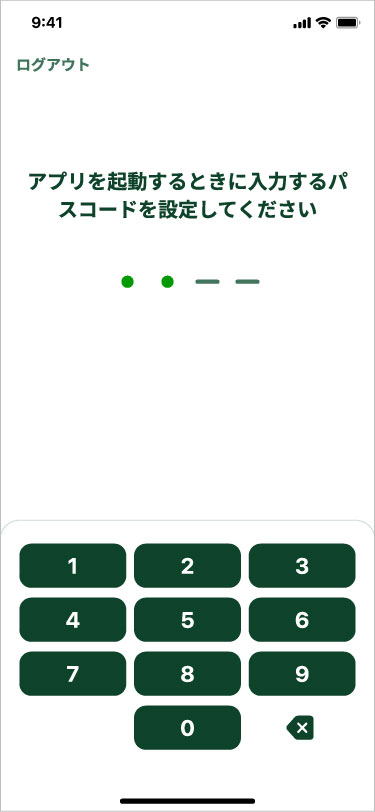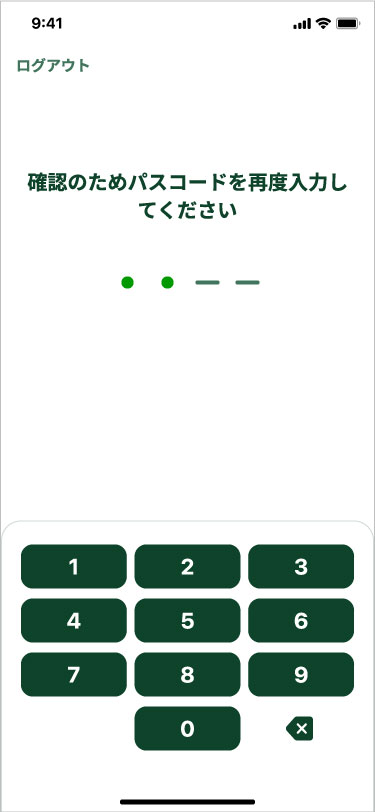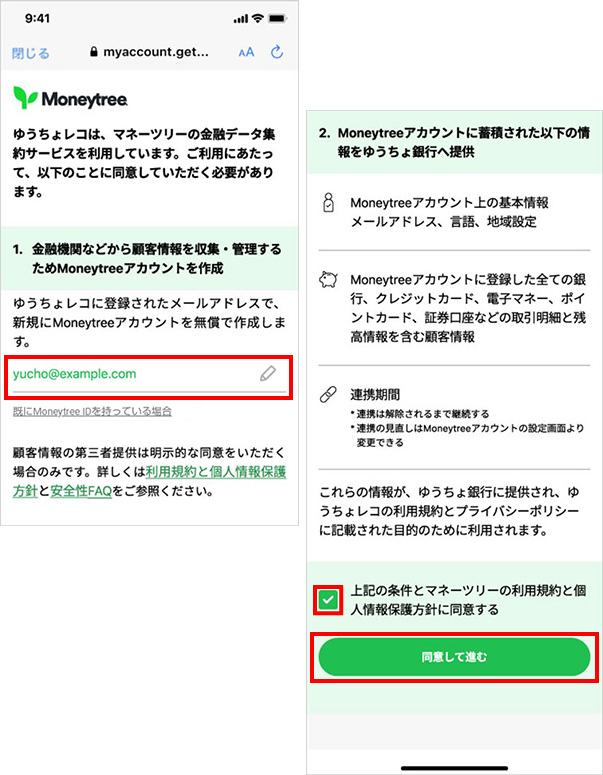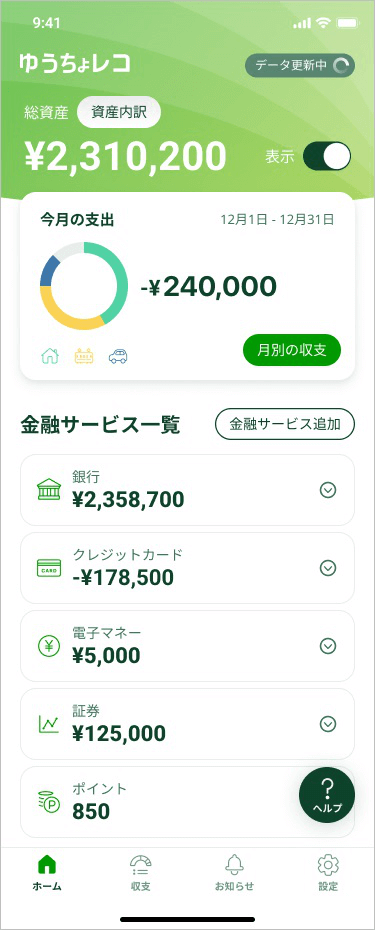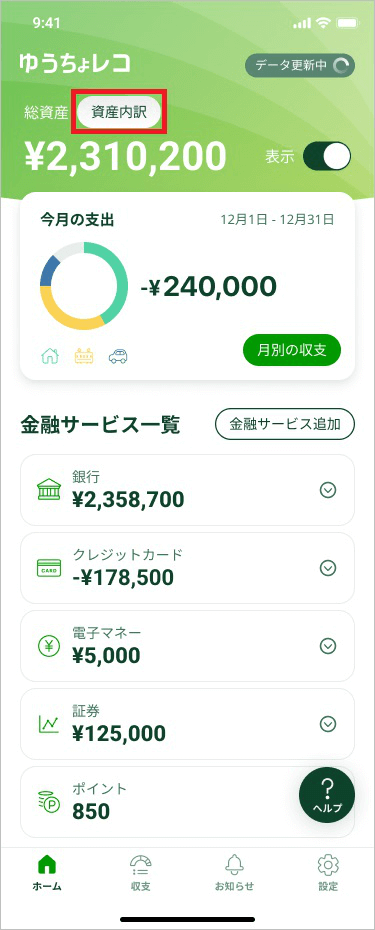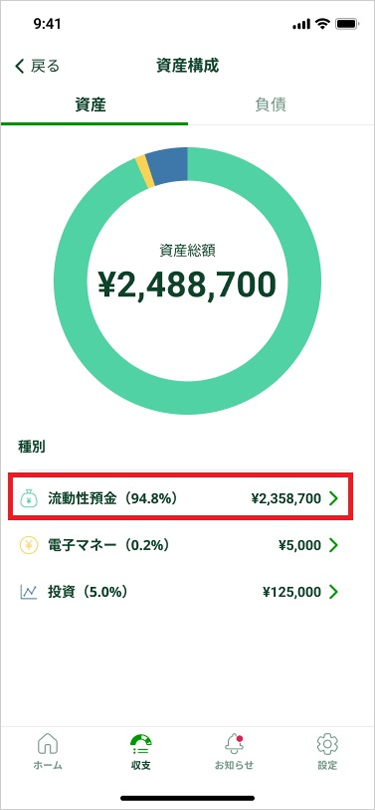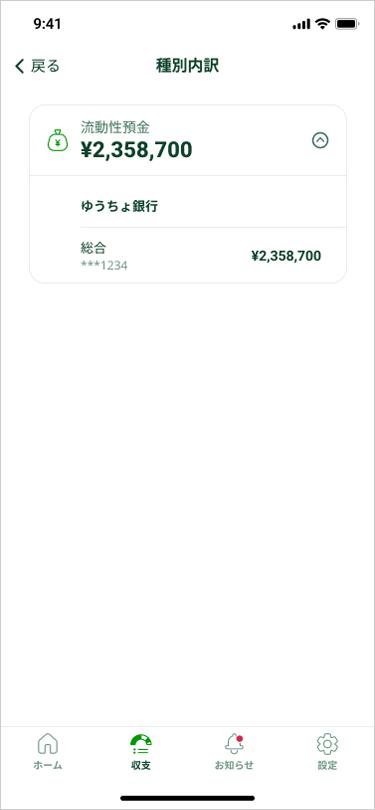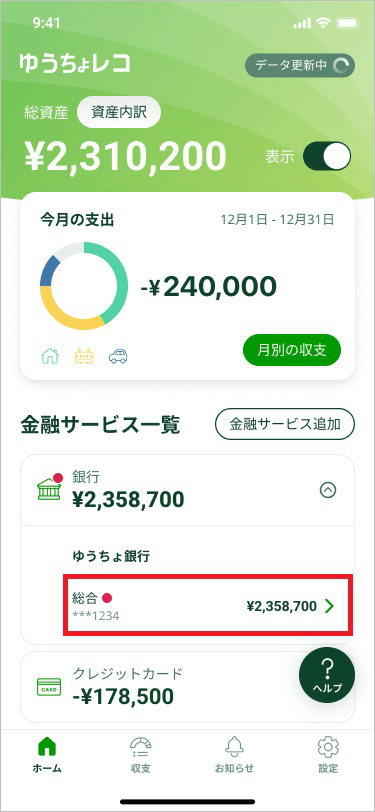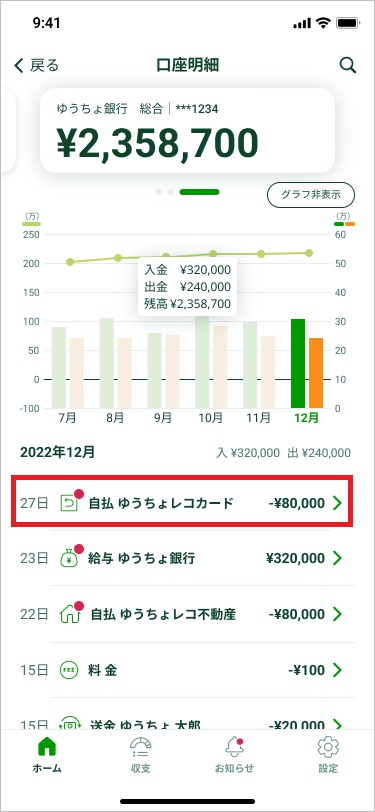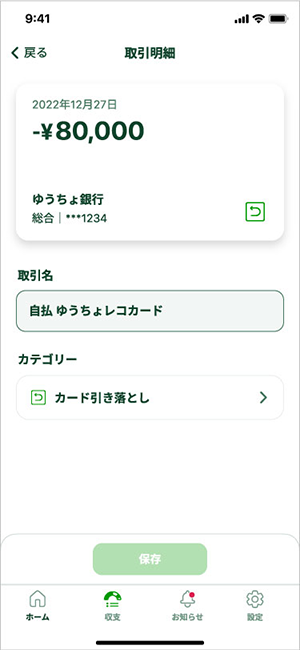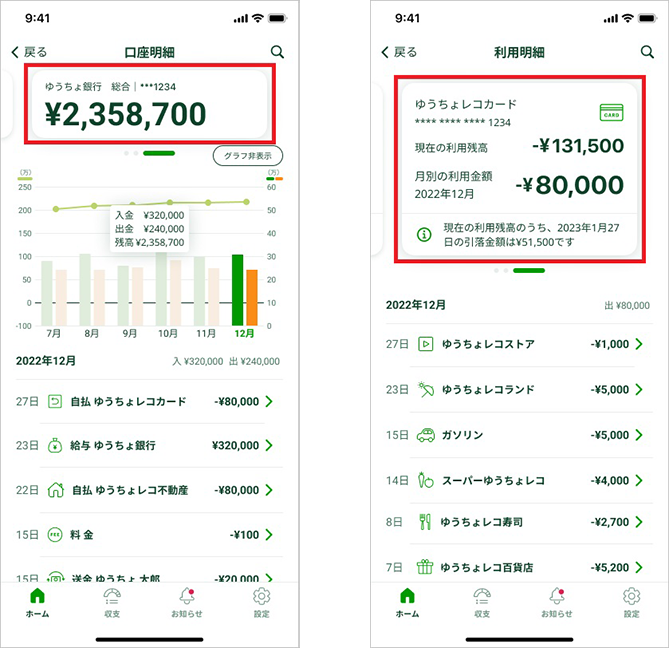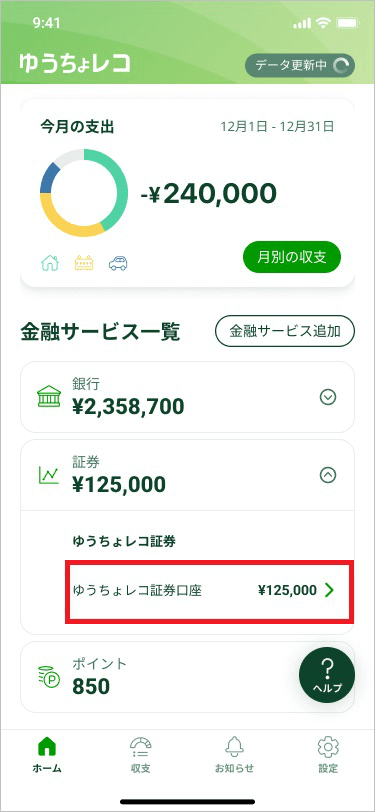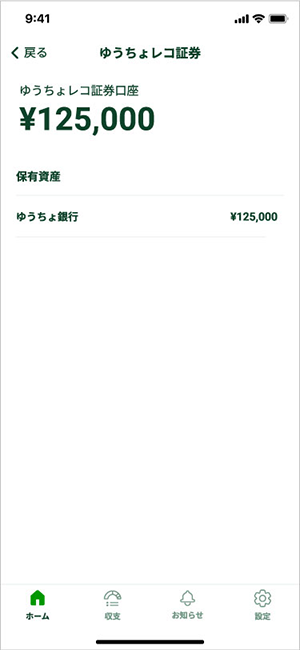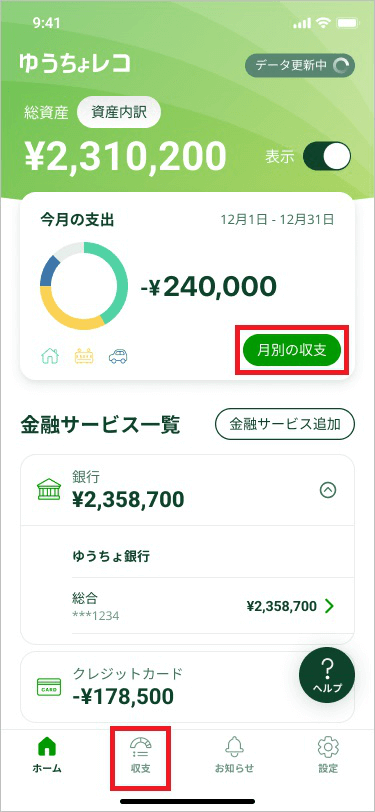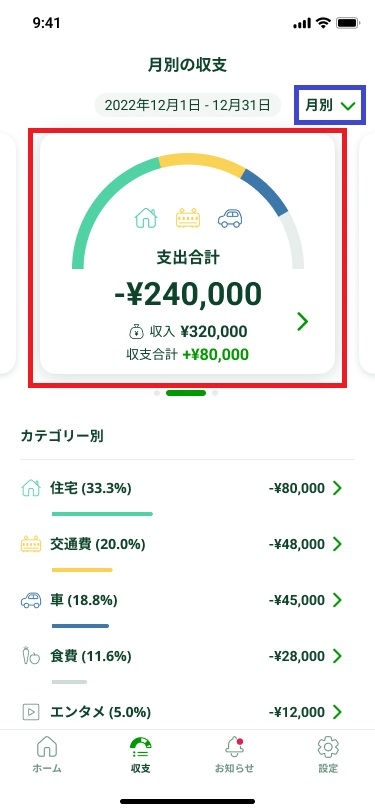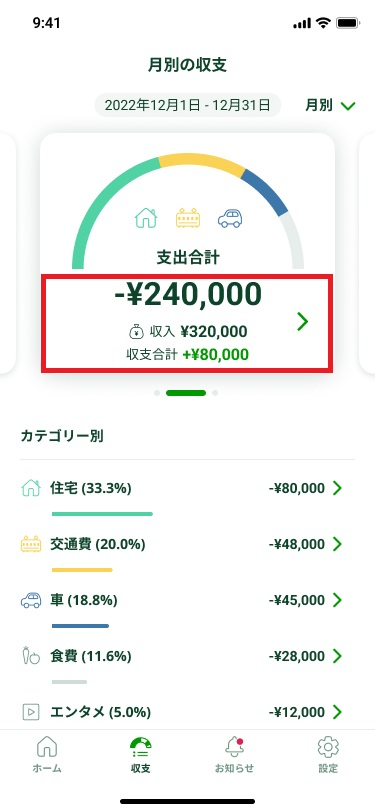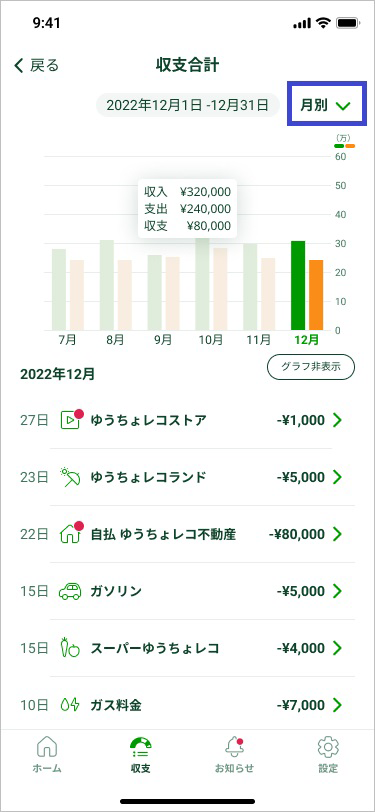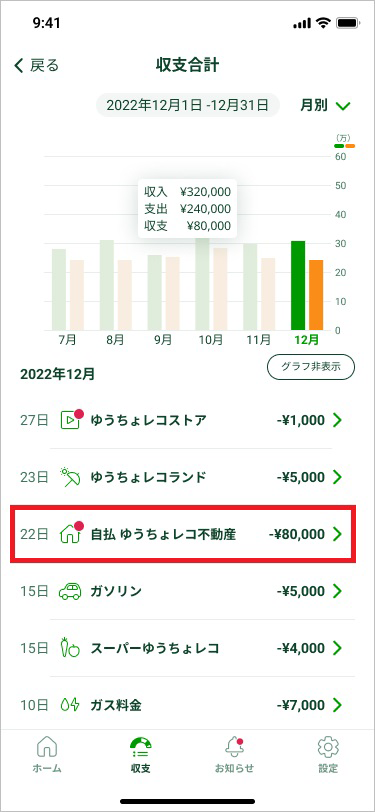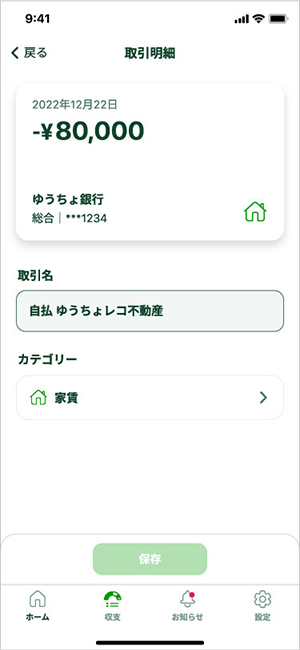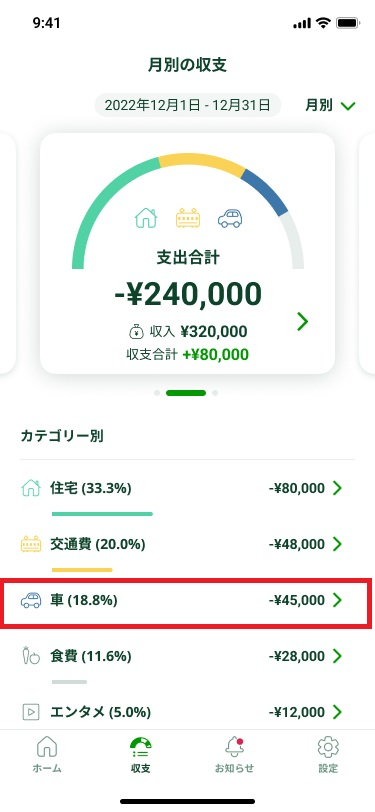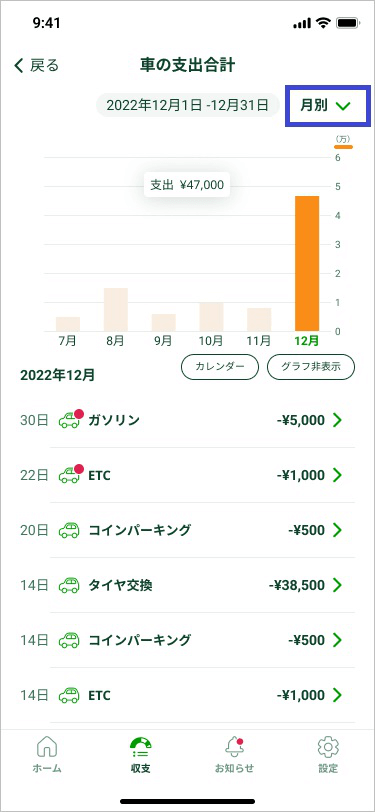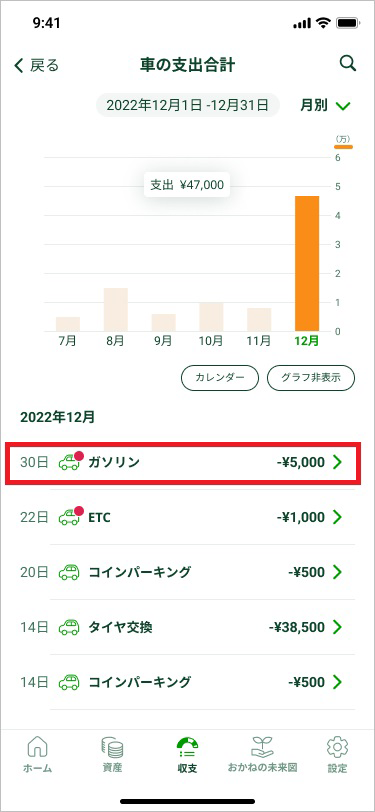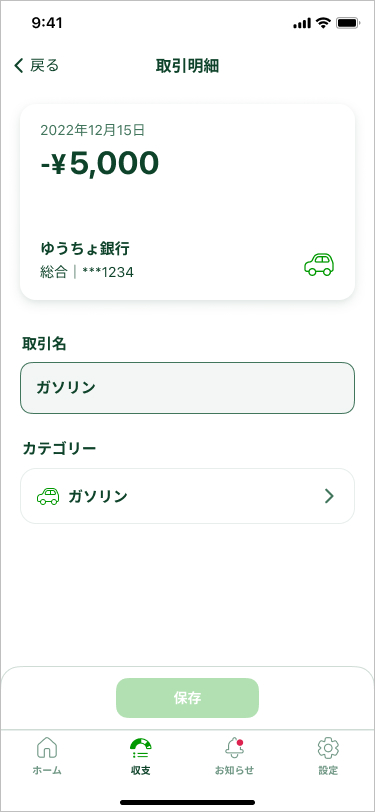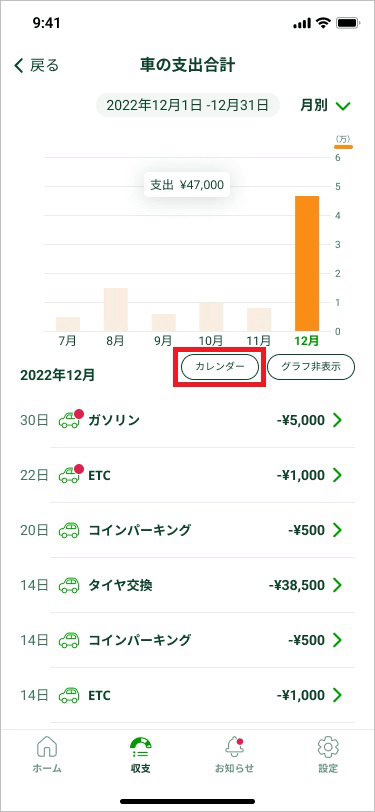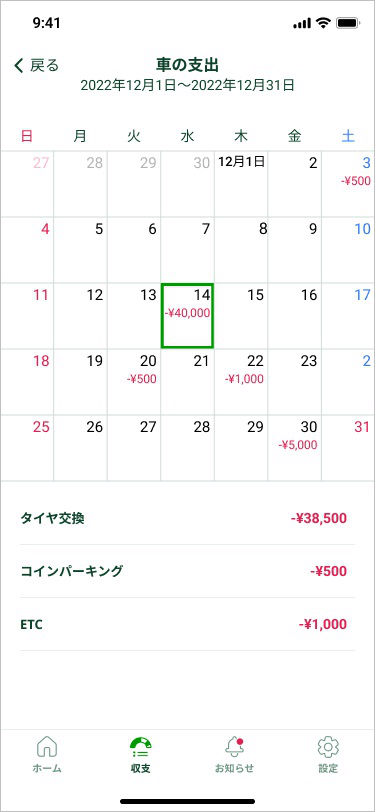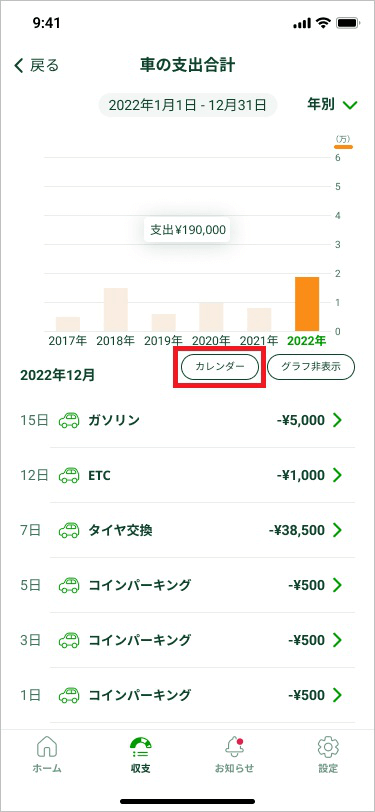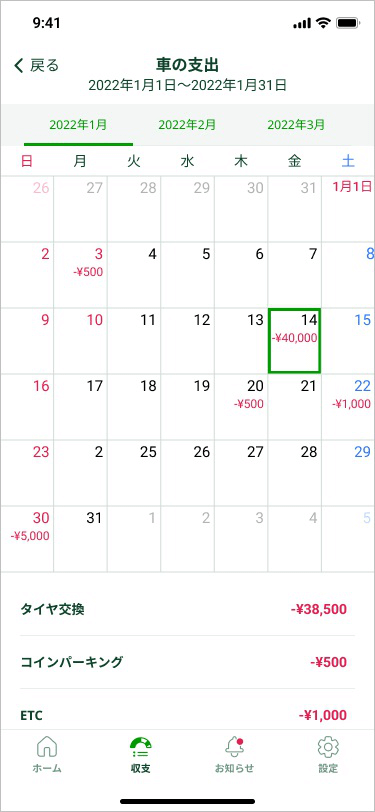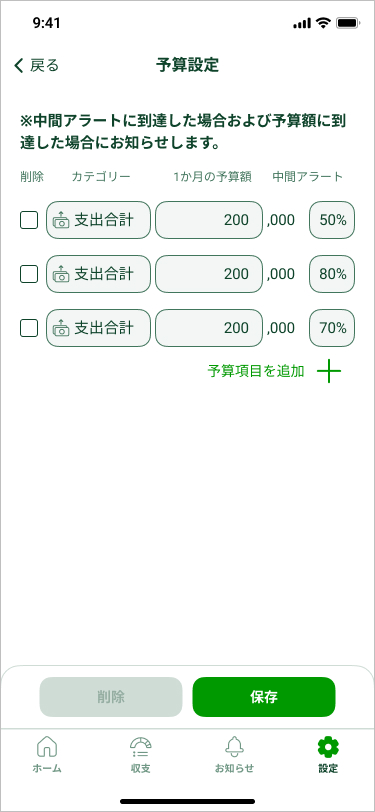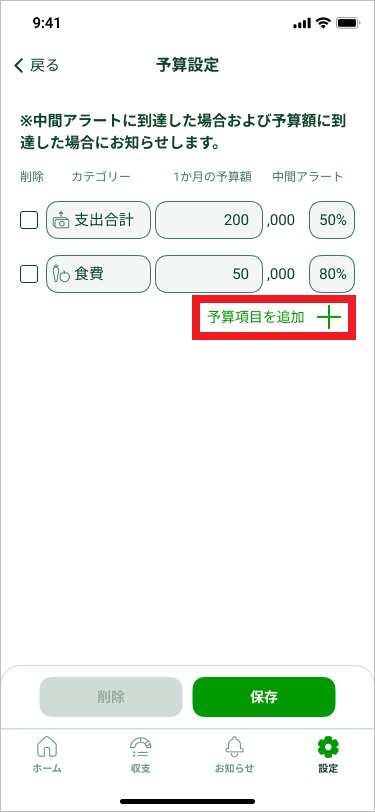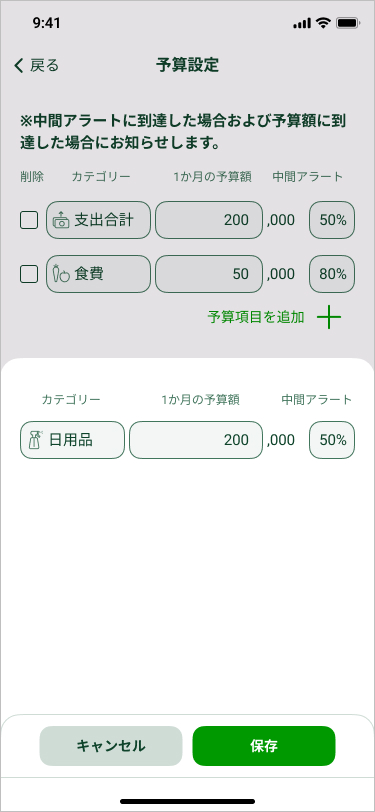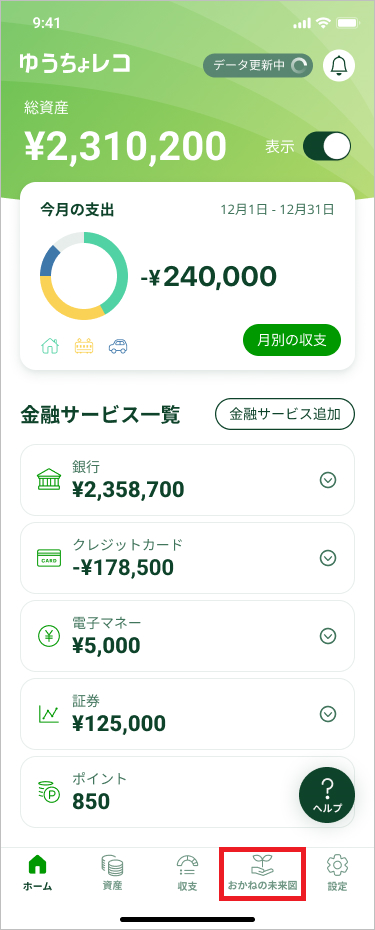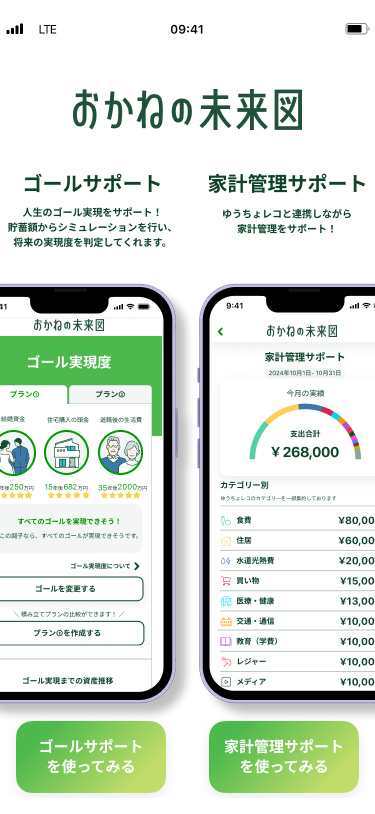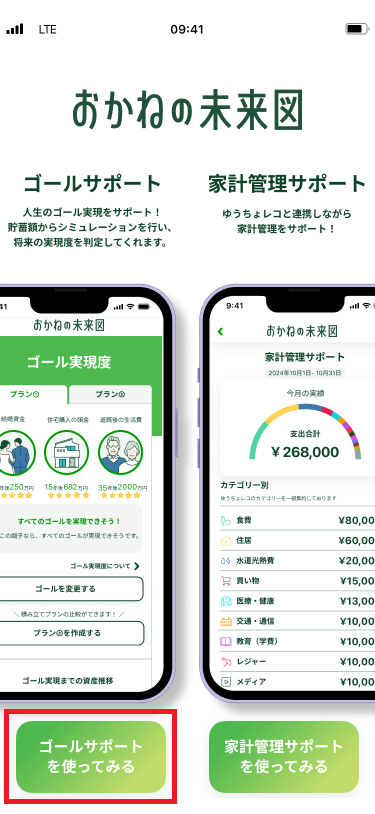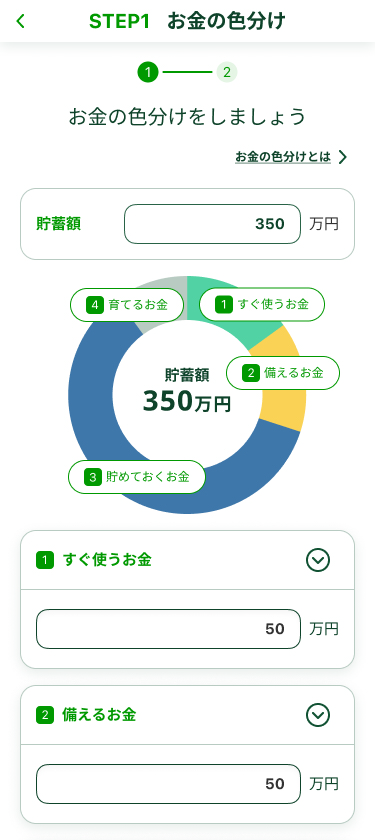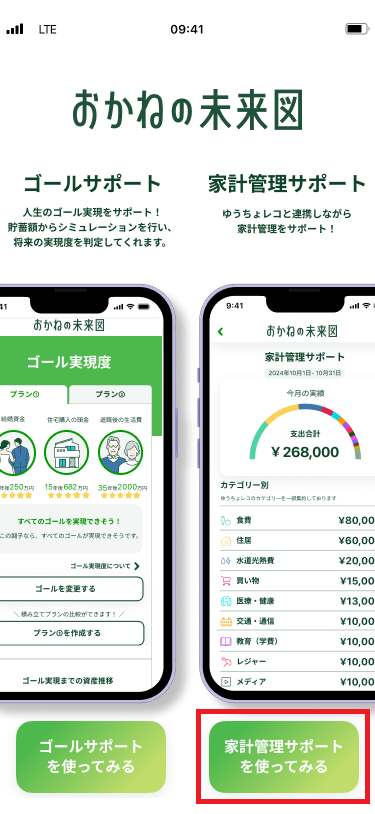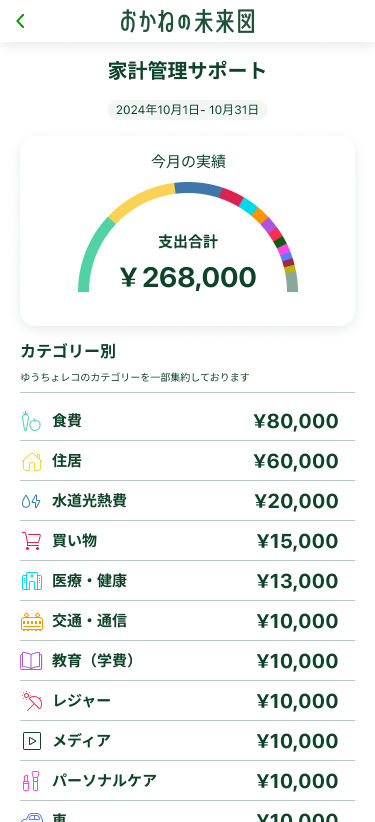詳しい使い方

詳しい使い方
- ※無料でご利用いただけますが、インストール等に必要なデータ通信料等は、お客さまにご負担いただきます。
- ※画像はイメージです。実際の画面とは異なる場合があります。
また、予告なく変更することがあります。ご了承ください。 - ※各ご利用方法は、代表的な画面のみを掲載しています。ご利用の際は、実際の画面の案内に沿って操作してください。
-
初期設定の方法
動画で詳しく見る
-
以下を参考に、画面に沿って新規登録を行ってください。
初期設定に必要なもの
-
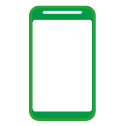
スマートフォン
-
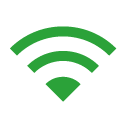
通信環境
-

メールアドレス
-
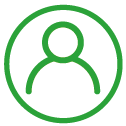
金融サービスの
Webアカウント
- ※新規登録において、認証コードをメールでお送りします。
受信拒否設定をされている場合は、「pfm@jp-bank.japanpost.jp」のメール受信許可設定をしてください。
-
STEP01
アカウント作成
アカウントを作成します。
<作成方法>
-
1.アプリを開いて新規登録をタップ
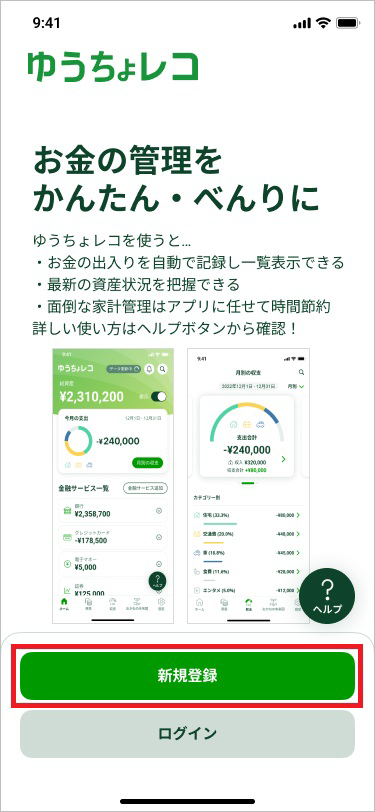
-
2.メールアドレスとパスワードを入力
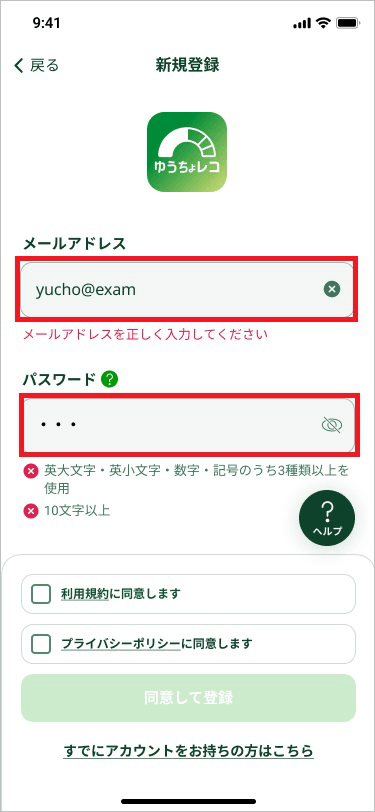
- ※パスワードに使用できる記号は「?」マークをタップするとご確認いただけます。
-
3.利用規約とプライバシーポリシーの内容を確認のうえ、チェックボックスにチェック
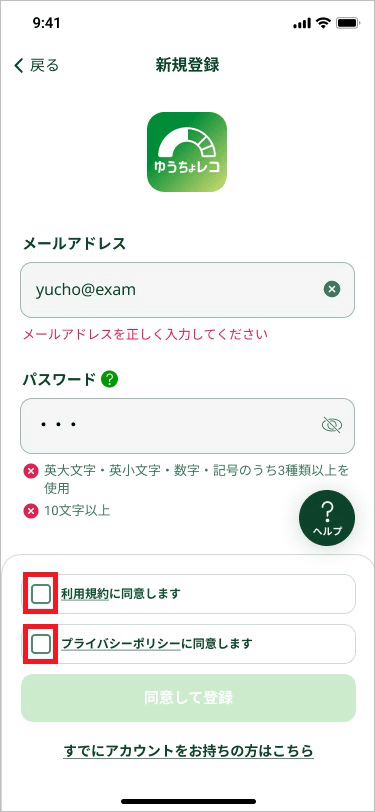
- ※利用規約とプライバシーポリシーは、以下からもご覧いただけます。
-
4.「同意して登録」をタップ
- ※3.で利用規約とプライバシーポリシーのチェックボックスにチェックをしていない場合、タップできません。
- ※入力したメールアドレスあてに認証コードをお送りします。
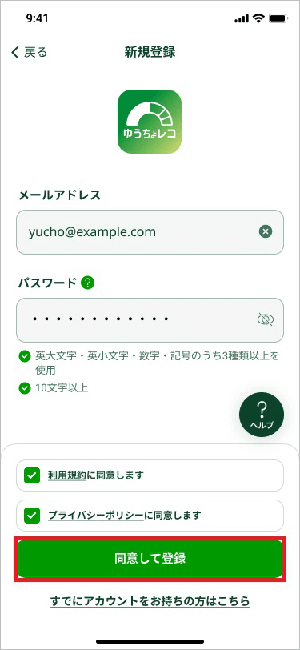
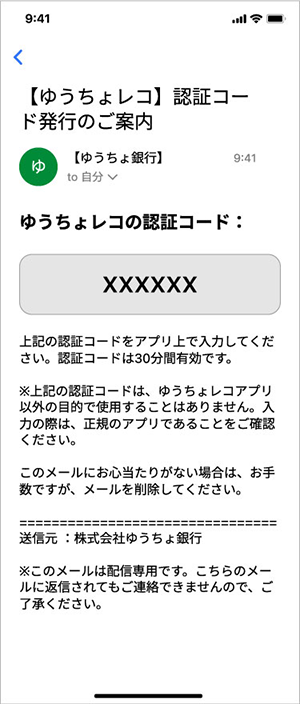
-
5.メールアドレスに届いた6桁の認証コードを入力し、「確認」をタップ
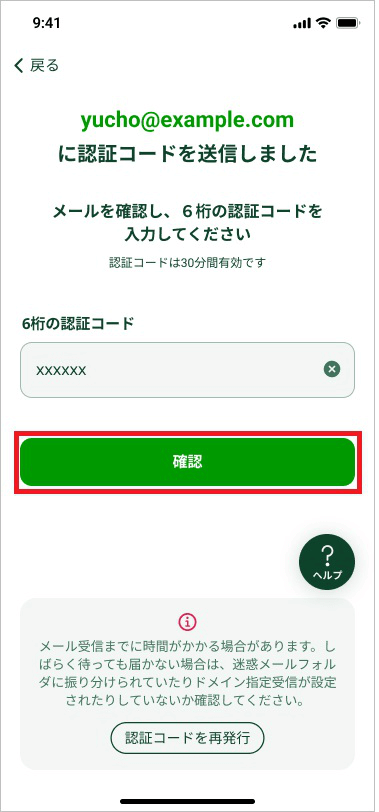
- ※メールが届かない場合は、「認証コードを再発行」をタップしてください。
- ※受信拒否設定をされている場合は、「pfm@jp-bank.japanpost.jp」のメール受信許可設定をしてください。
-
1.アプリを開いて新規登録をタップ
-
STEP02
パスコードの設定
パスコードを設定します。
設定するパスコード4桁を2回入力
- ※パスコードは、ゆうちょレコアプリ起動時やアカウント情報変更時に入力する4桁の数字です。
-
STEP03
生体認証設定
ログイン時に生体認証(顔・指紋)を利用するかを設定します。
- ※ご利用の端末に生体認証を登録していない場合は、表示されません。
- <iPhone(Face ID)をご利用の方>
- 顔認証を利用する場合は「OK」、利用しない場合は「許可しない」をタップ
- <iPhone(Touch ID)をご利用の方>
- 指紋認証を利用する場合は指紋認証を行い、利用しない場合は「キャンセル」をタップ
- <Androidをご利用の方>
- 生体認証を利用する場合は「OK」、利用しない場合は「キャンセル」をタップ
- ※表示されるボタン名称は、端末により異なる場合があります。
-
STEP04
お知らせ通知設定
お知らせ通知(プッシュ通知)を設定します。
通知を受け取る場合は「許可」、受け取らない場合は「許可しない」をタップ
- ※表示されるボタン名称は、端末により異なる場合があります。
- 【プッシュ通知による主なお知らせ内容】
-
- ・給料の振込
- ・3万円以上の入金・出金
- ・クレジットカード請求額の確定
- ・予算の到達/指定したカテゴリーの取引発生(設定は予算の管理をご参照ください)
-
ゆうちょレコの新規登録完了
以上で、ゆうちょレコの新規登録手続きは完了です。
ゆうちょレコから「ログイン完了通知」メールをお送りいたしますので、ご確認ください。
次は、「Moneytreeの連携」にお進みください。
-
-
ゆうちょレコでは、Moneytreeと連携し、お持ちの銀行口座、クレジットカード、証券口座、電子マネー、ポイント等の情報を登録すると、残高や支出の情報を一覧で確認できます。
以下を参考に、Moneytreeとの連携・金融機関の登録をしてください。-
1.「金融サービスの登録はこちら」をタップ
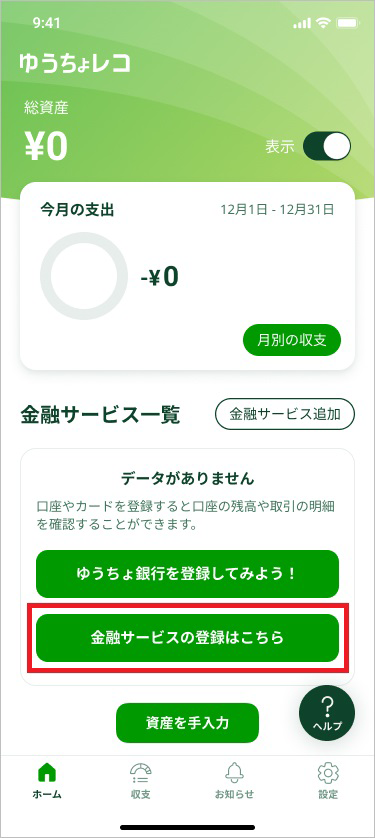
-
2.「Moneytreeへ移動」をタップ

Moneytreeアカウントを保有していない方
-
3.メールアドレスを入力する
※ゆうちょレコに登録したメールアドレスと同じである必要はありません。 - 4.Moneytreeの利用規約を確認のうえ、「上記の条件とマネーツリーの利用規約と個人情報保護方針に同意する」のチェックボックスをタップ
- 5.「同意して進む」をタップ
Moneytreeアカウントをすでに保有している方
-
3.「既にMoneytree IDを持っている場合」をタップ
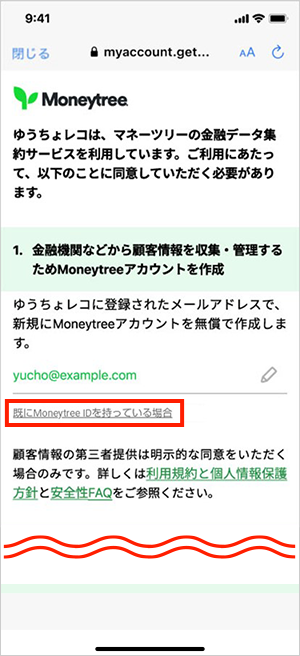
-
4.メールアドレスを入力し、「ログインリンクを送信する」をタップ
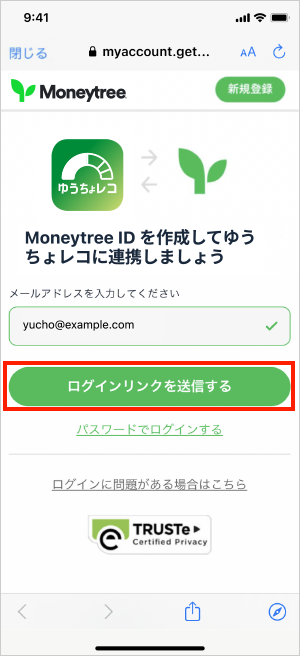
-
5.届いたメールの本文内に表示されている「Moneytree IDでログイン」をタップ
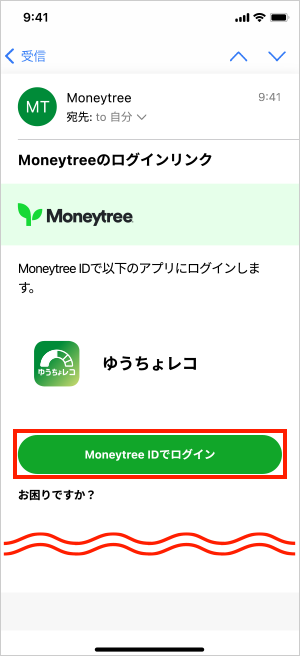
Moneytreeの連携完了
以上で、Moneytreeの連携手続きは完了です。
次は、「金融サービスの登録」にお進みください。 -
1.「金融サービスの登録はこちら」をタップ
-
金融サービスによって登録フローは異なりますが、例としてゆうちょ銀行口座の登録方法をご案内します。
ゆうちょ銀行口座の登録手順
-
1.「ゆうちょ銀行(郵便局)」をタップ
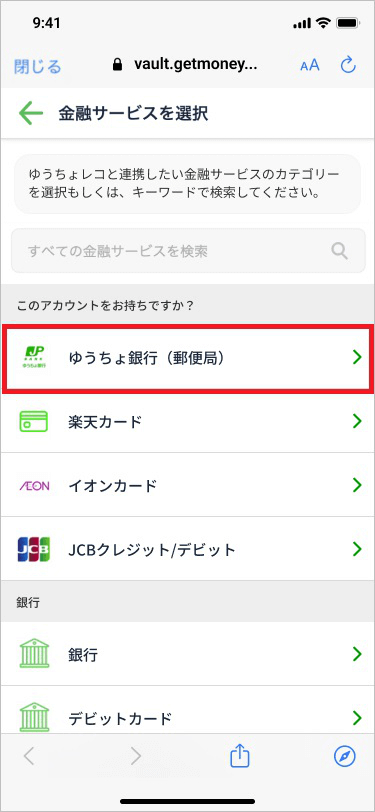
-
2.「同意して登録する」をタップ
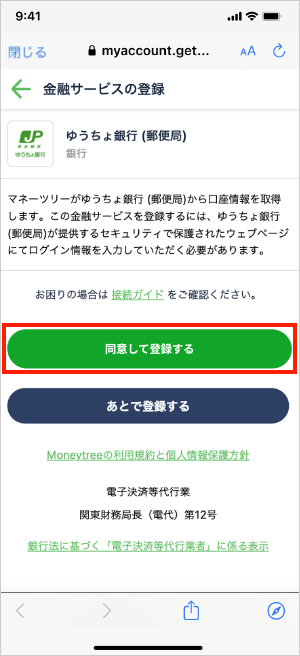
-
3.お客さま番号を入力
- ※お客さま番号とは、ゆうちょダイレクトにログインする際に必要となる、13桁の番号です。
ゆうちょダイレクトのアカウントをお持ちでない方は、以下のページからお申し込みください。
- ゆうちょダイレクトのお申し込み
- 関連ページ:お客さま番号とは何ですか。(別ウィンドウで開く)(別ウィンドウで開きます)
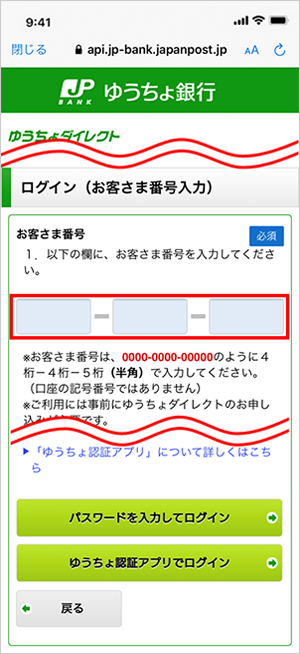
- ※お客さま番号とは、ゆうちょダイレクトにログインする際に必要となる、13桁の番号です。
<パスワードを入力してログインする場合>
-
5.「パスワードを入力してログイン」をタップ
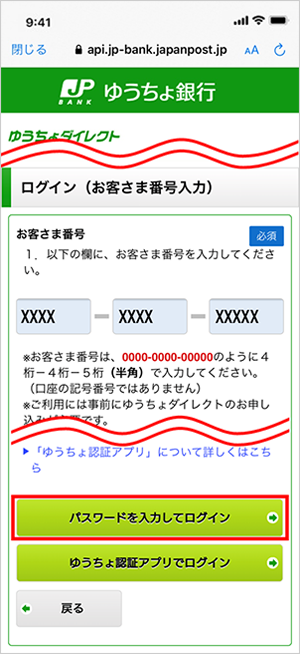
-
6.パスワードを入力し、「ログイン」をタップ
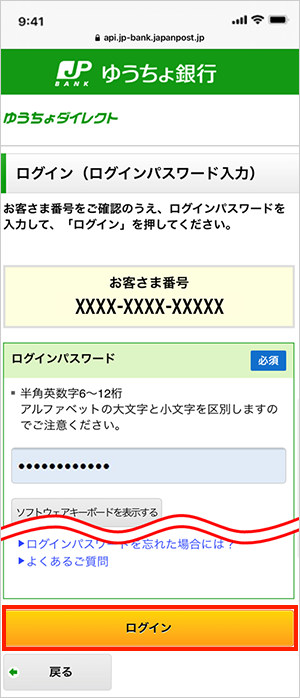
- 7.「サービス連携に関する同意」を確認のうえ、「上記内容について確認しました」のチェックボックスにチェック
-
8.「利用規約に同意して許可」をタップ
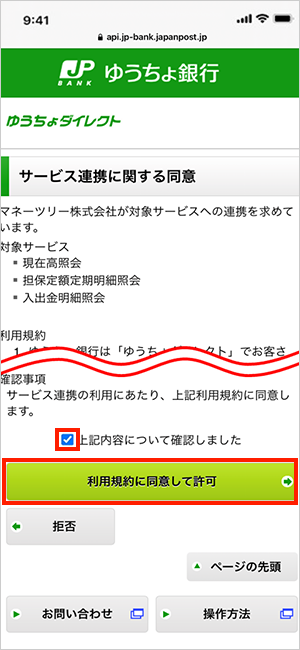
<生体認証(ゆうちょ認証アプリ)を利用してログインする場合>
-
5.「ゆうちょ認証アプリでログイン」をタップ
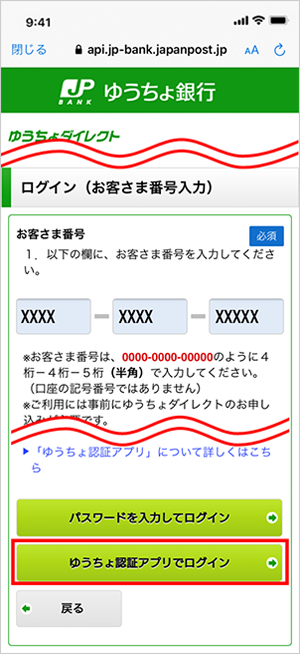
-
6.「アプリを起動する」をタップ(ゆうちょ認証アプリが起動します)
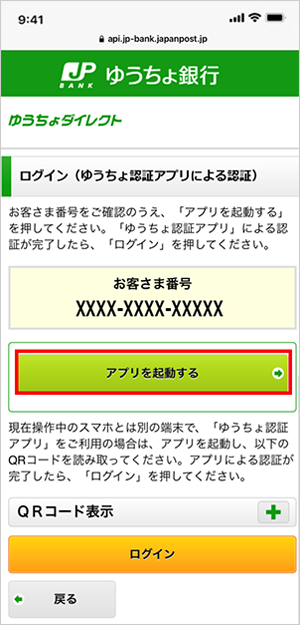
-
7.生体認証で認証を行う
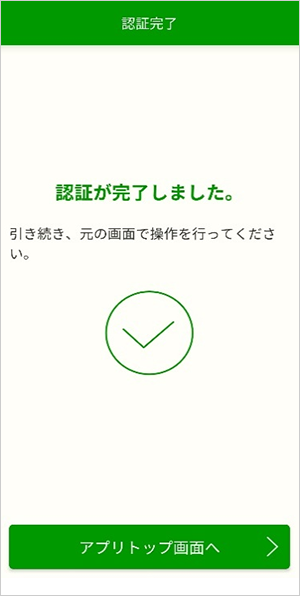
-
8.ゆうちょレコに戻り、「ログイン」をタップ
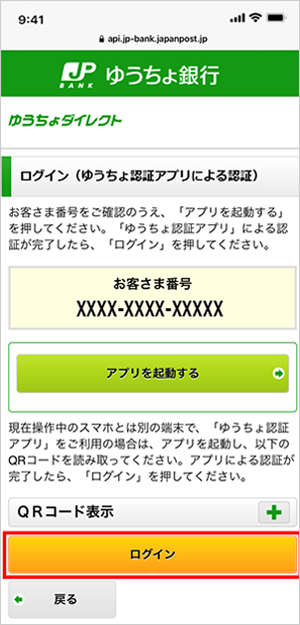
- 9.「サービス連携に関する同意」を確認のうえ、「上記内容について確認しました」のチェックボックスにチェック
-
10.「利用規約に同意して許可」をタップ
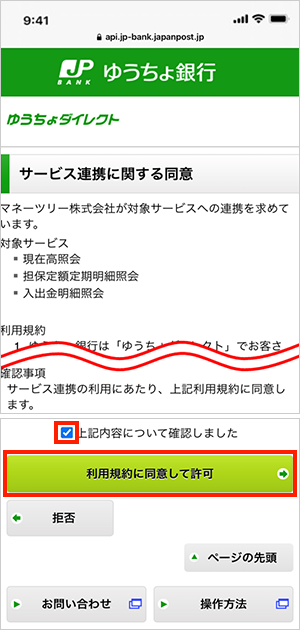
- ※複数の銀行口座やクレジットカード、ポイント等を登録する場合は、「金融サービス一覧」画面の「+」ボタン、またはホーム画面の「金融サービス追加」をタップし、続けて登録してください。
金融サービスの登録完了
以上で、金融サービスの登録手続きは完了です。
ゆうちょレコのホーム画面から、登録した金融サービス一覧をご確認ください。 -
1.「ゆうちょ銀行(郵便局)」をタップ
-
アプリを起動するとホーム画面が表示されます。
ホーム画面では、登録した金融資産の合計金額(ポイントを除く)、銀行・クレジットカード等の金融資産カテゴリーごとの合計金額を確認できます。
また、「資産」をタップすると資産構成/負債構成画面に移動します。画面上部の「資産」/「負債」をタップ、または、グラフを左右にスワイプすると、資産構成と負債構成の表示を切り替えることができます。
種別の各項目をタップすると、その種別の内訳をご確認いただけます。 -
ホーム画面の「金融サービス一覧」から任意の金融サービスや口座をタップすると、明細一覧または保有資産一覧が表示されます。
明細一覧画面
金融サービスや口座ごとに、月別の明細をご確認いただけ、任意の明細をタップすると、取引明細画面に移動します。
- ※新着の明細がある場合は、金融サービス一覧 および明細一覧に赤い印(新着マーク)が表示されます(新着マークの表示・非表示は設定画面から変更できます)。
- ※明細の取引名/カテゴリーの変更方法は、こちらをご確認ください。
明細一覧画面で、以下画像の赤枠内を横にスワイプする、または、グラフ部分をタップすると、前月以前(他の月)の明細をご確認いただけます。
※クレジットカード明細一覧画面にグラフは表示されません。保有資産一覧画面
金融サービスや口座ごとに、ゆうちょレコが取得した最新の保有資産残高をご確認いただけます。
-
月別の収支画面
「収支」またはホーム画面の「月別の収支」をタップすると、月別の収支画面に移動します。
月別の収支画面で、以下画像の赤枠内を横にスワイプすると、前月以前(他の月)の収支をご確認いただけます。
また、月別の収支画面で、以下画像の青枠内をタップすると、年別の収支に切り替えることができます。月別の収支明細一覧画面
月別の収支画面の支出合計等の金額部分をタップすると、月別の収支明細一覧画面に移動します。
月別の収支明細一覧画面で、グラフ部分をタップすると、前月以前(他の月)の支出明細をご確認いただけます。
また、月別の収支明細一覧画面で、以下画像の青枠内をタップすると、年別の収支明細一覧に切り替えることができます。- ※新着の明細がある場合は、金融サービス一覧 および明細一覧に赤い印(新着マーク)が表示されます(新着マークの表示・非表示は設定画面から変更できます)。
月別の収支明細一覧画面で、任意の明細をタップすると、取引明細画面に移動します。
- ※明細の取引名/カテゴリーの変更方法は、こちらをご確認ください。
カテゴリー別の支出明細一覧画面
月別の収支画面の「カテゴリー別」一覧の任意のカテゴリーをタップすると、カテゴリー別の支出明細一覧画面に移動します。
カテゴリー別の支出明細一覧画面で、グラフ部分をタップすると、前月以前(他の月)のカテゴリー別明細をご確認いただけます。
また、カテゴリー別の支出明細一覧画面で、以下画像の青枠内をタップすると、年別の支出明細一覧に切り替えることができます。- ※新着の明細がある場合は、金融サービス一覧 および明細一覧に赤い印(新着マーク)が表示されます(新着マークの表示・非表示は設定画面から変更できます)。
カテゴリー別の支出画面で、任意の明細をタップすると、取引明細画面に移動します。
- ※明細の取引名/カテゴリーの変更方法は、こちらをご確認ください。
カテゴリー別支出のカレンダー表示画面
カテゴリー別の支出画面で、「カレンダー」をタップすると、そのカテゴリーの支出をカレンダー形式でご確認いただけます。カレンダーの各日付にはそのカテゴリーの収支合計額が表示され、日付をタップするとその日の明細一覧を表示します。
<月別の支出明細一覧からタップした場合>
選択した1か月間のみのカレンダーを表示します。
<年別の支出明細一覧からタップした場合>
選択した1年間のカレンダーを表示します。カレンダー上部の年月をタップ、または、カレンダーを左右にスワイプすると、表示するカレンダーの月を切替えることができます。
-
取引明細画面から、以下の手順で個別明細の取引名とカテゴリーを変更できます。
- ※取引明細画面の開き方は、こちらをご確認ください。
取引名の変更
-
1.「取引名」欄の現在設定されている取引名をタップ
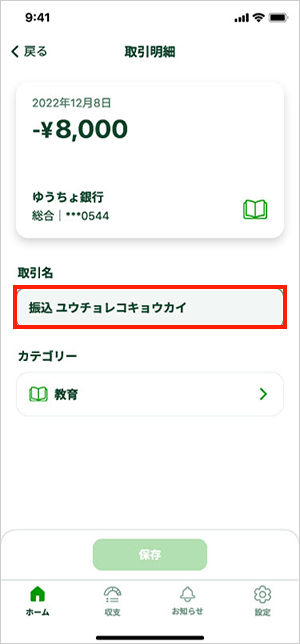
-
2.任意の取引名を入力
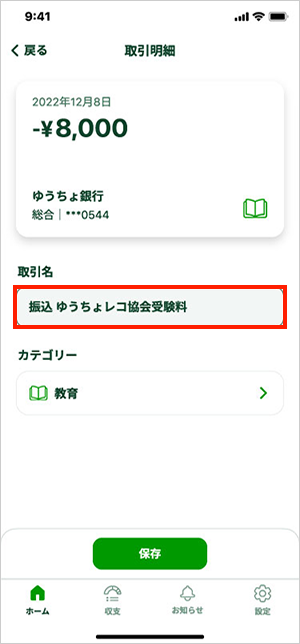
-
3.「保存」をタップ
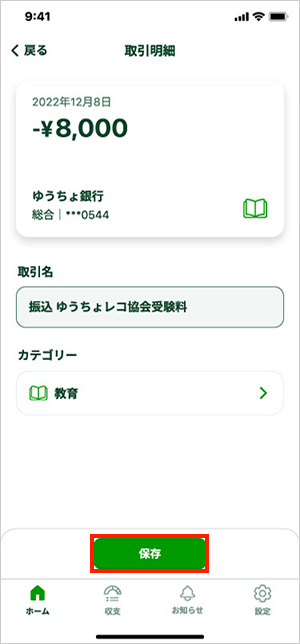
カテゴリーの変更
-
1.「カテゴリー」欄の現在設定されているカテゴリー名をタップ
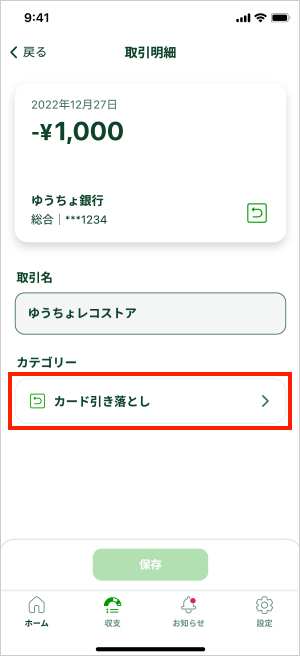
-
2.任意のカテゴリーを選択
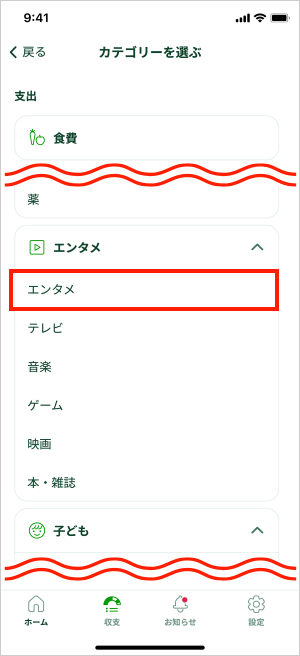
-
3.「保存」をタップ
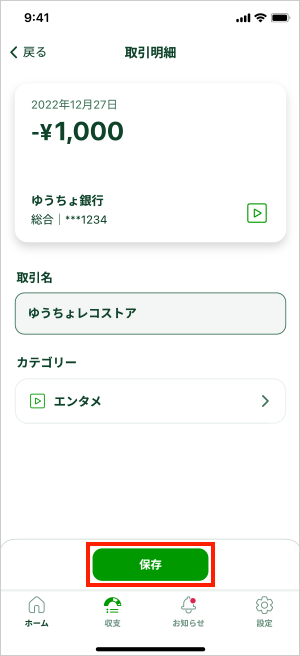
なお、以下のカテゴリーは収支計算の対象外です。
返済、カード引き落とし
投資、株の購入、株の売却
振替
詳しくは、以下のページをご確認ください。
ゆうちょレコの設定画面の、「集計期間・集計対象」における、「集計対象外明細を表示する」とは何ですか。(別ウィンドウで開く)(別ウィンドウで開きます) -
お手元にある現金の情報や、Moneytreeに対応していない金融サービスは、手入力資産として登録することで、アプリ上で管理できます。
手入力資産の登録
ゆうちょレコのホーム画面から、以下の手順でお手元の現金やMoneytreeに対応していない金融サービスの情報を「手入力資産」として登録することができます。
-
1.ホーム画面下部の「資産を手入力」をタップ
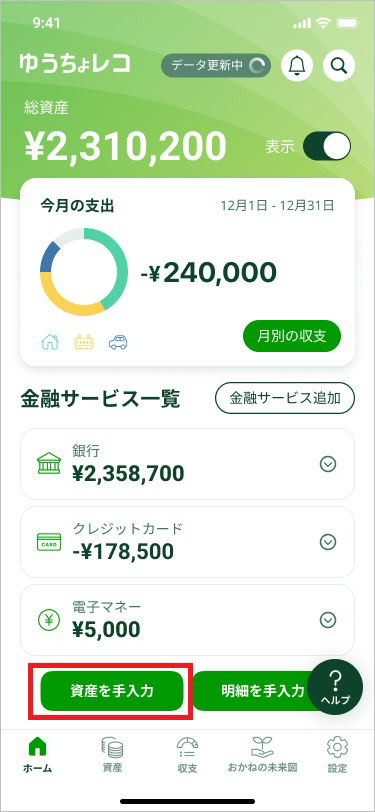
-
2.「資産名」欄に任意の資産名を入力
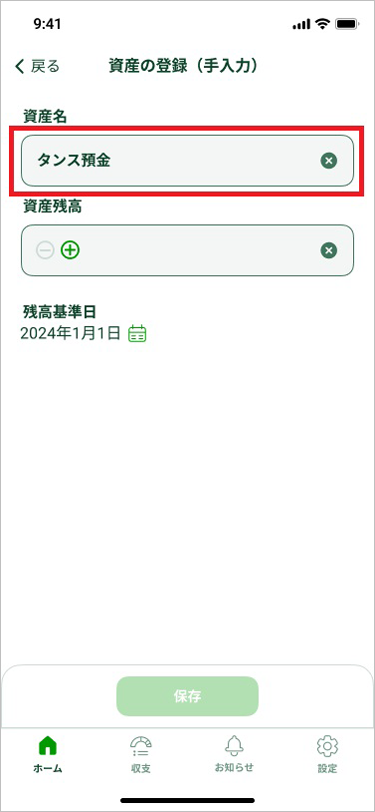
-
3.「資産残高」欄にお手元の現金・金融サービスの残高を入力(+-をタップすると符号の切り替えが可能です)
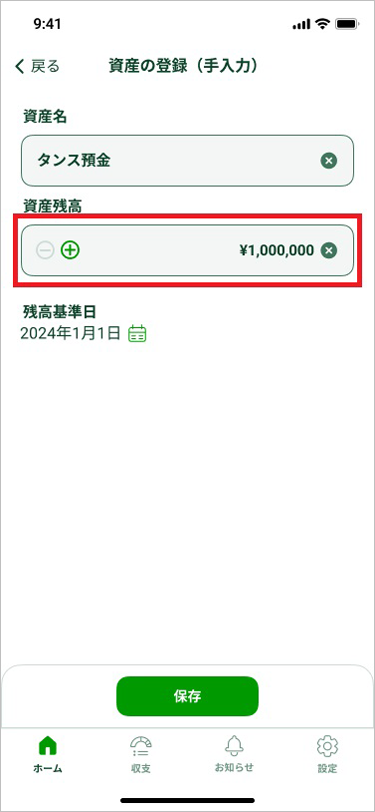
-
4.「残高基準日」のカレンダーアイコンをタップし、お手元の現金・金融サービスの残高基準日を設定
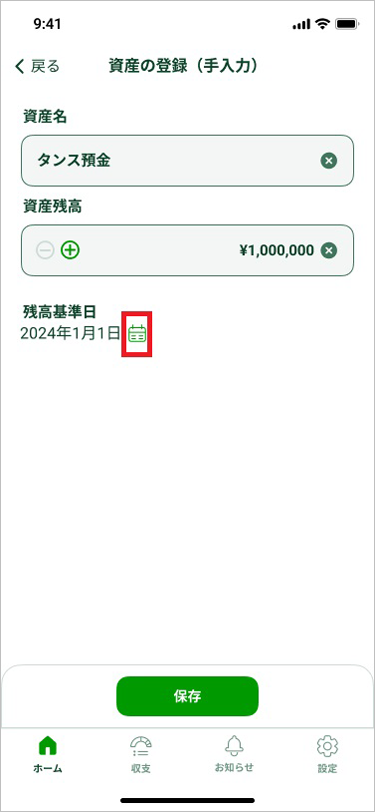
-
5.「保存」をタップ
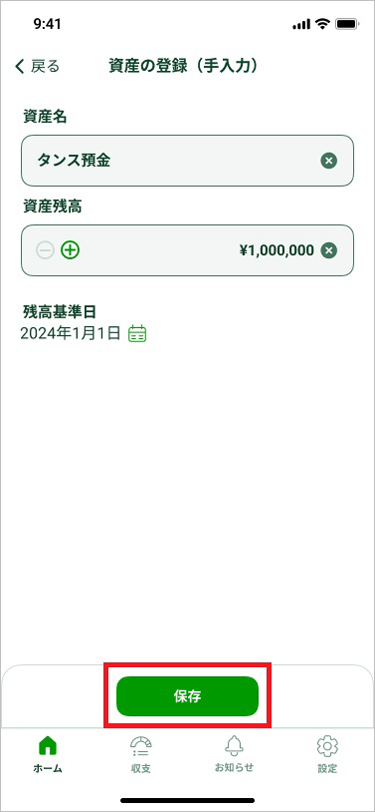
- ※手入力資産の残高は、原則、当該資産の「取引明細の追加」を行うことで自動で更新(加算・減算)されますが、更新対象は、「残高基準日」の翌日以降の日付を取引日としてご入力いただいた取引明細に限ります(「残高基準日」と取引日が同一の場合、残高には反映されません)。手入力資産への「取引明細の追加」方法は以下のページをご確認ください。
- ※手入力資産の残高は、ホーム画面の総資産額に合算されます。
取引明細の追加
<登録した手入力資産から取引明細を追加する場合>
ゆうちょレコに登録した手入力資産において、以下の手順で現金でのお支払いや、Moneytreeに対応していない金融サービスの取引明細を追加できます。
- ※この場合、事前に手入力資産を登録していただく必要があります。手入力資産の登録方法については、以下のページをご確認ください。 事前に手入力資産を登録せずに取引明細を登録されたい場合は、以下のページをご確認ください。
- ※手入力資産の残高は、原則、当該資産の「取引明細の追加」を行うことで自動で更新(加算・減算)されますが、更新対象は、「残高基準日」の翌日以降の日付を取引日としてご入力いただいた取引明細に限ります(「残高基準日」と取引日が同一の場合、残高には反映されません)。
-
1.ホーム画面の「手入力資産」から、明細を追加する手入力資産をタップ
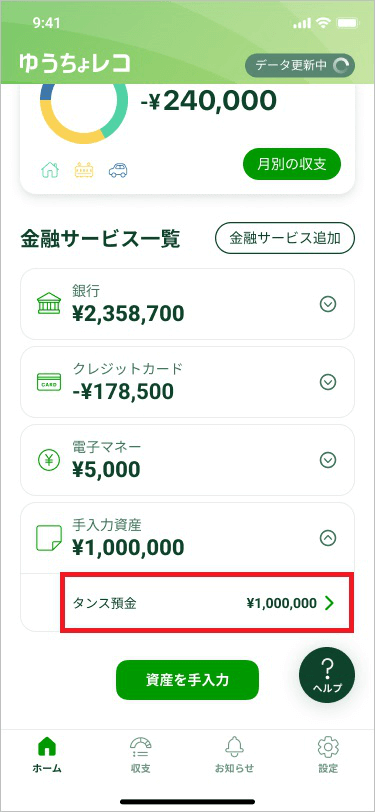
-
2.「明細追加」をタップ
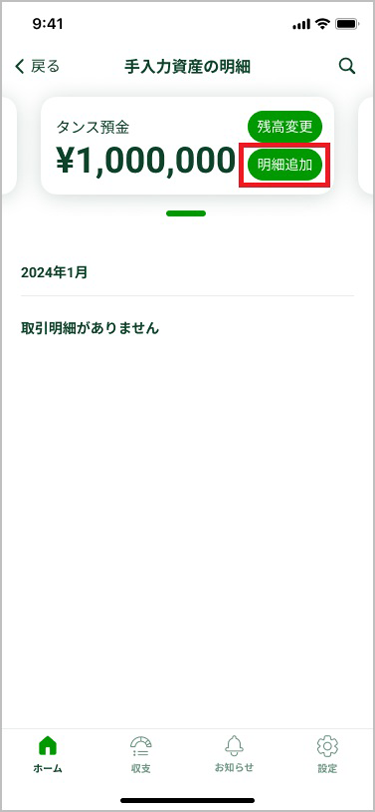
-
3.「取引日」のカレンダーアイコンをタップし、追加する明細の取引日を設定
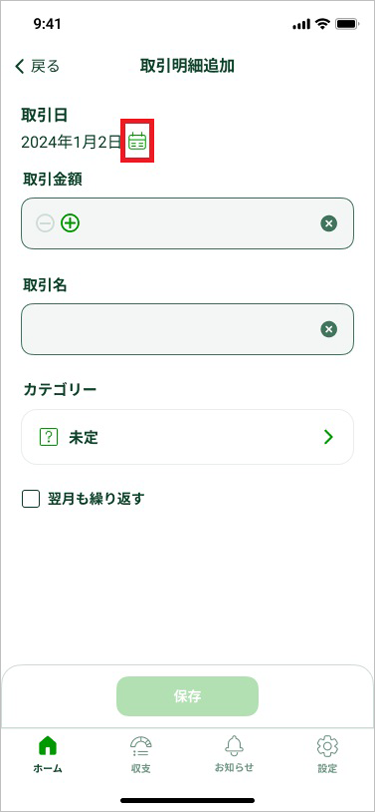
-
4.「取引金額」欄に追加する明細の取引金額を入力(+-をタップすると符号の切り替えが可能です)
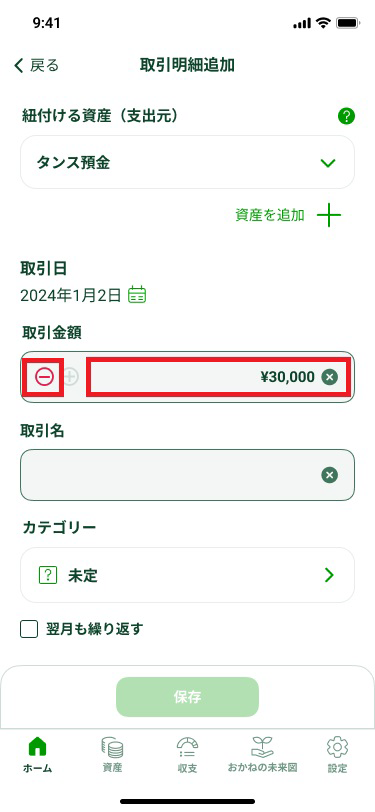
-
5.「取引名」欄に任意の取引名を入力
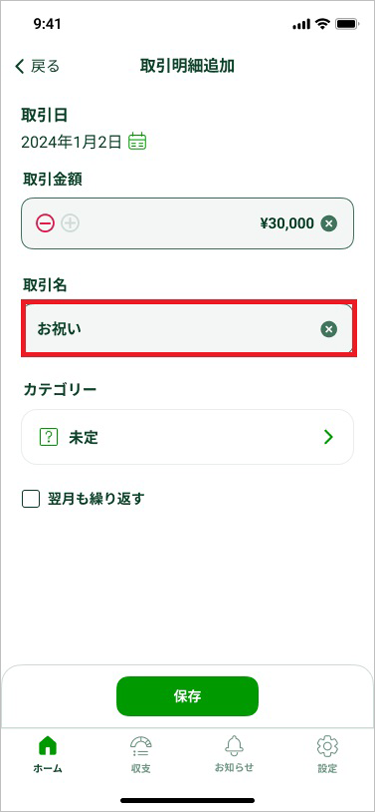
-
6.「カテゴリー」欄で任意のカテゴリーを選択

-
7.翌月以降の同じ日にも同じ取引が発生する場合は、「翌月も繰り返す」のチェックボックスにチェック
- ※「翌月も繰り返す」にチェックを入れることで、翌月以降の同じ日に、同じ金額・取引名・カテゴリーの明細を自動で作成します。
- ※「翌月も繰り返す」のチェックを入れた明細について明細の自動作成を解除されたい場合は、最新の明細で「翌月も繰り返す」のチェックを外して保存してください。
なお、一度「翌月も繰り返す」のチェックを外した明細に再度チェックを入れることはできません(チェックは、明細の追加時のみ可能です)。- (例)「翌月も繰り返す」にチェックを入れて取引日を2月2日として明細を追加し、3月2日の明細が自動作成された際に、4月2日の明細自動作成が不要な場合は、3月2日の明細の取引明細変更画面において「翌月も繰り返す」のチェックを外す必要があります(2月2日の明細の「翌月も繰り返す」のチェック項目は、3月2日以降表示しません)。取引明細の変更方法は以下のページをご確認ください。
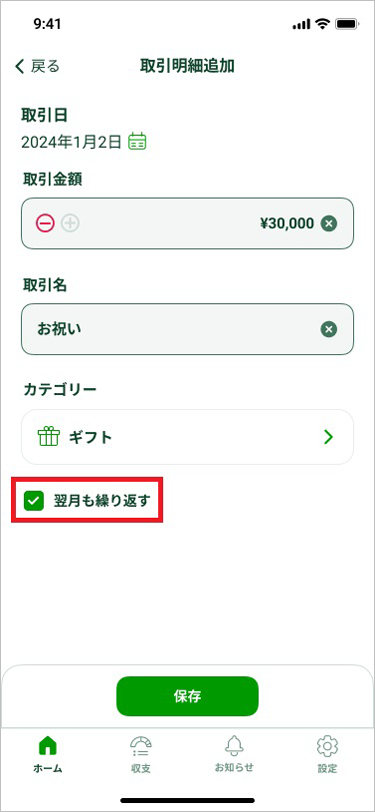
-
8.「保存」をタップ
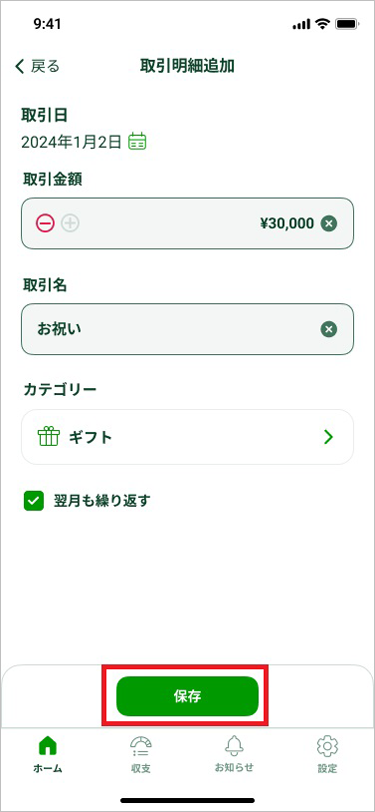
<直接取引明細を追加する場合>
手入力資産を登録する前でも、以下の手順で直接取引明細を追加できます。
-
1.ホーム画面の「明細を手入力」をタップ
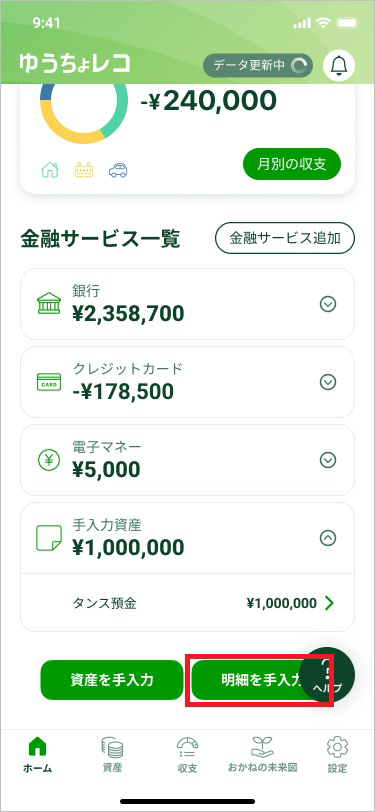
-
2.「紐付ける資産(支出元)」の欄 Vをタップ
- ※作成済みの手入力資産の一覧が表示されます。
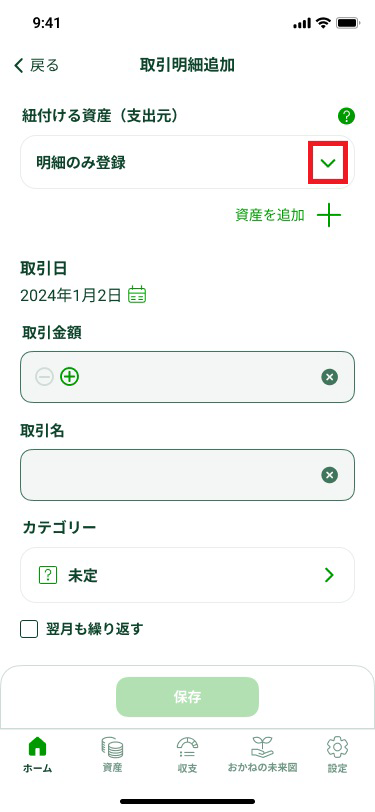
-
3.一覧から、今回追加したい取引明細の支出元を選択
- ※作成済みの手入力資産を選択した場合は、資産残高・総資産額に取引金額が反映されます。
- ※「明細のみ登録」を選択した場合、「明細のみ登録(総資産未反映)」として登録され、総資産額には反映されません(収支にのみ反映されます)。入出金のメモ代わりに明細だけ登録しておいて、あとから支出元となる資産を選択、作成することもできます。
- ※「資産を追加+」から、支出元となる手入力資産を新規作成することもできます。
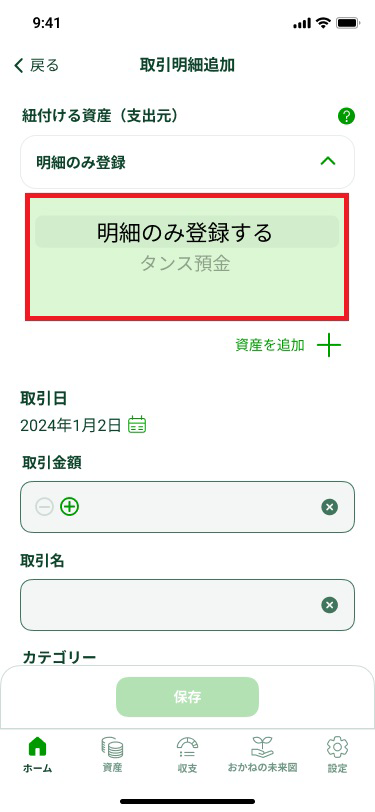
- 4.以降は、前述の<登録した手入力資産から取引明細を追加する場合>の3. 以降と同様の操作となります。
手入力資産・取引明細の変更/削除
手順は、以下のとおりです。
<手入力資産の内容変更/削除>
-
1.ホーム画面の「手入力資産」から内容を変更または削除する手入力資産をタップ
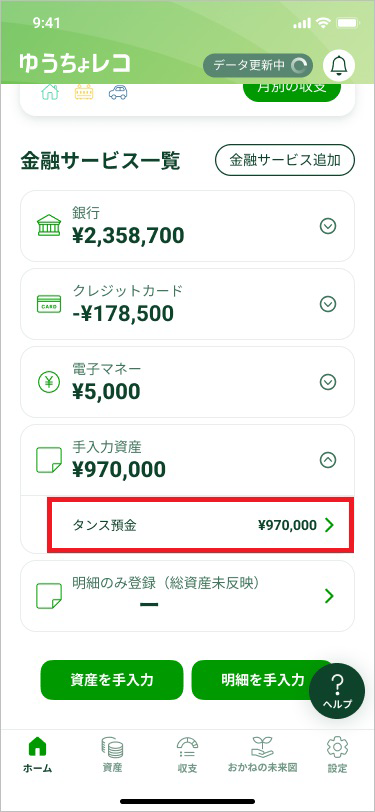
-
2.「残高変更」をタップ
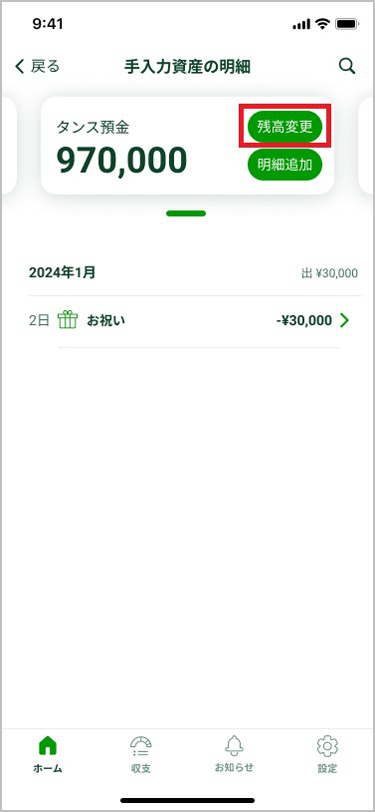
-
3.内容を変更する場合:変更する項目をタップし変更内容を入力後、「保存」をタップ
削除する場合 :「削除」をタップ<内容を変更する場合> 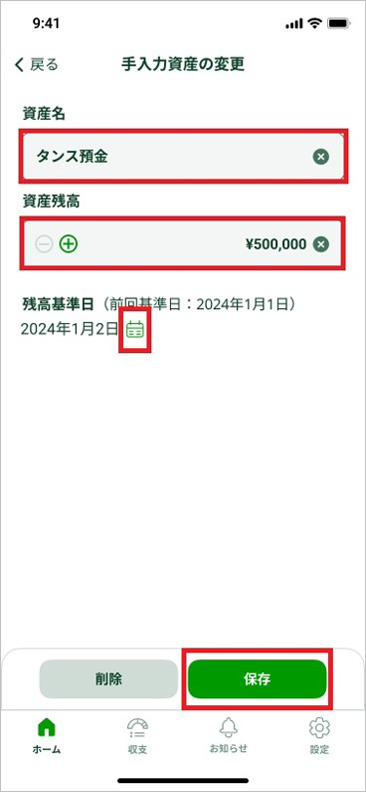
<削除する場合> 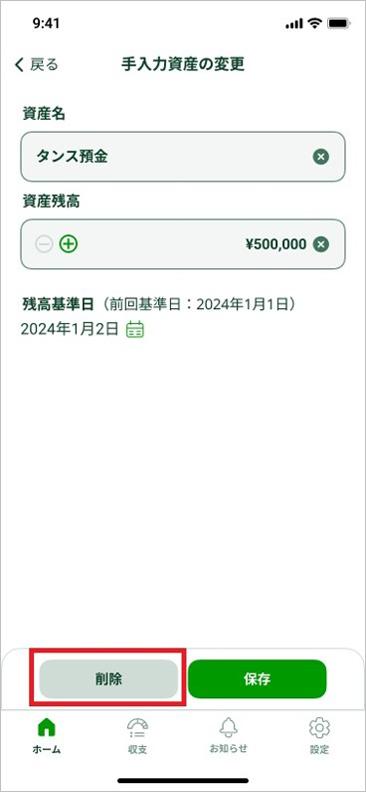
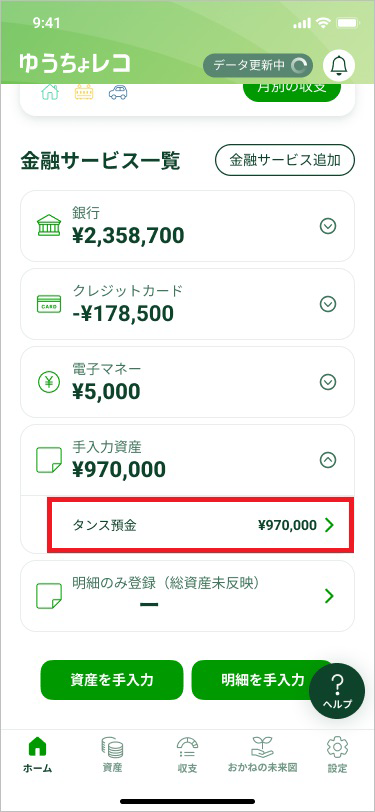
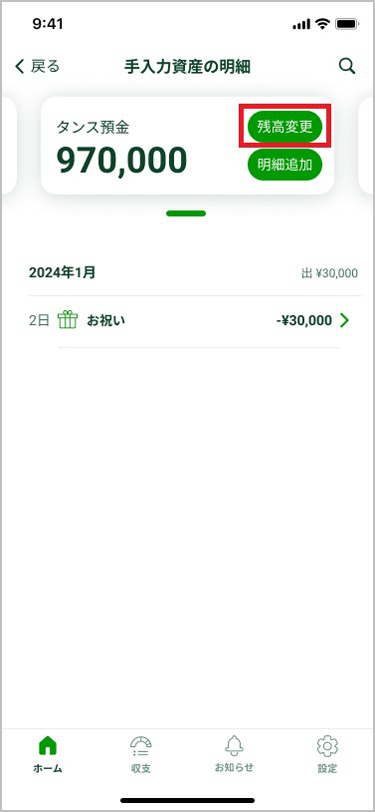
<内容を変更する場合> 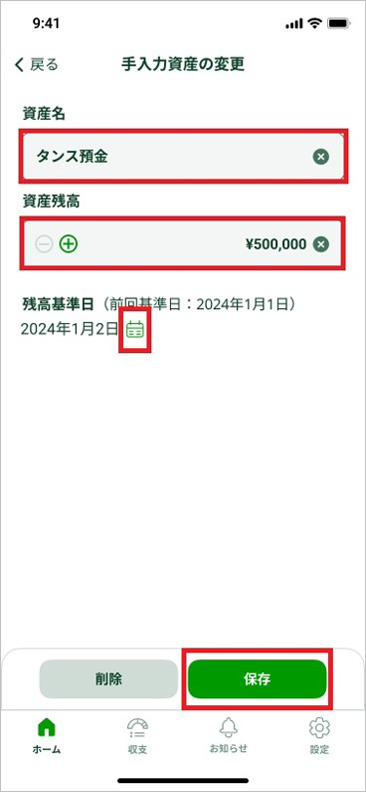
<削除する場合> 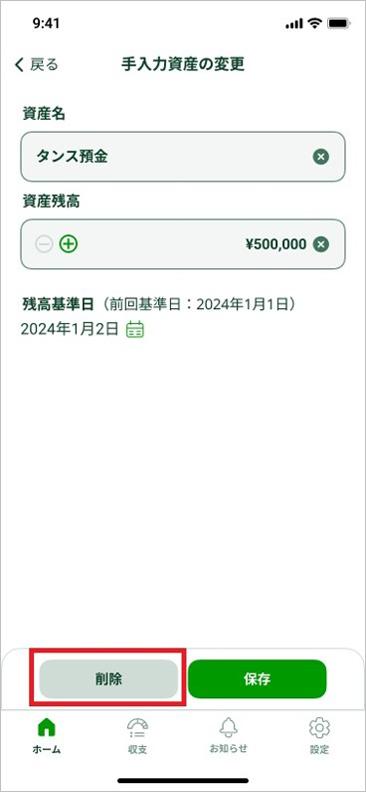
<取引明細の内容変更/削除>
-
1.ホーム画面の「手入力資産」から内容を変更・削除する明細の手入力口座をタップ、または「明細のみ登録(総資産未反映)」をタップ
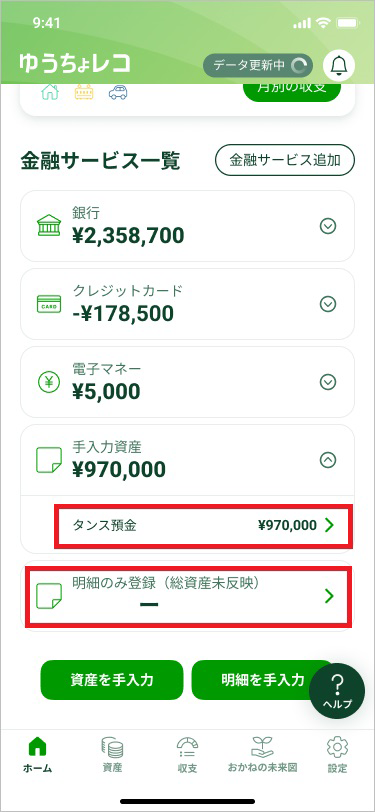
-
2.内容を変更または削除する明細をタップ
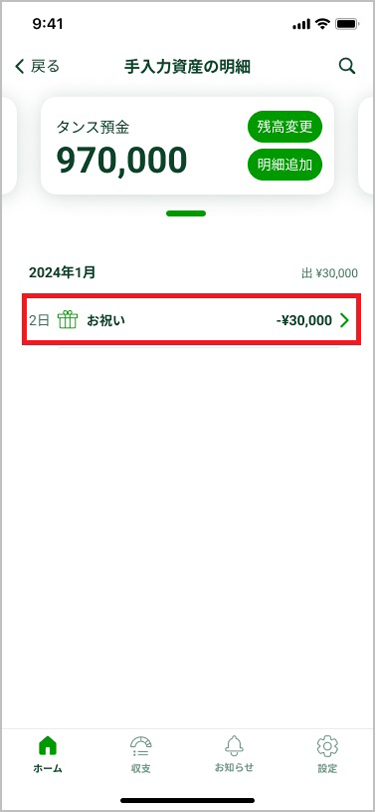
-
3.内容を変更する場合:変更する項目をタップし変更内容を入力後、「保存」をタップ
削除する場合 :「削除」をタップ<内容を変更する場合> 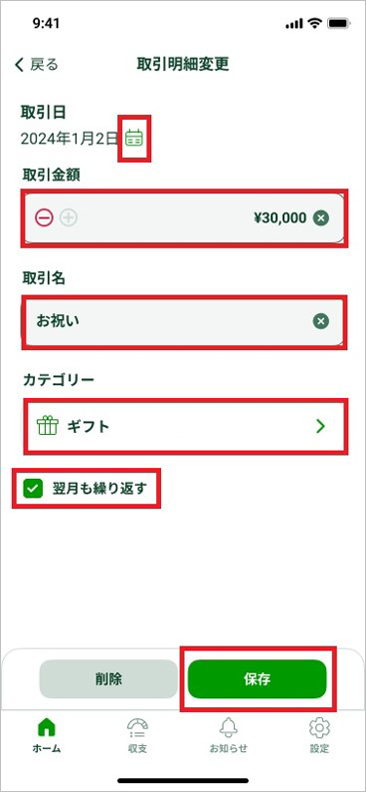
<削除する場合> 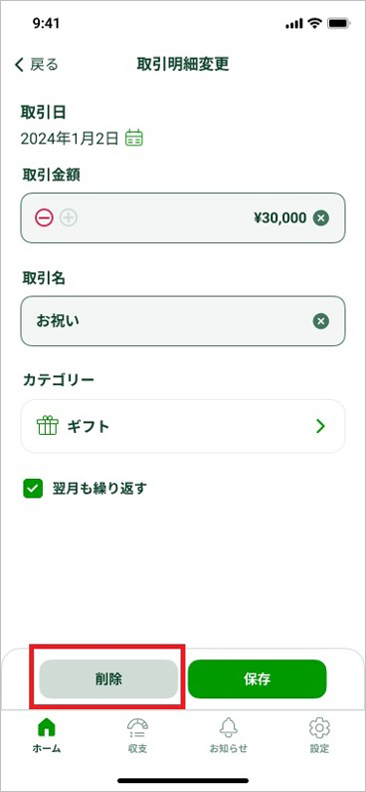
- ※「翌月も繰り返す」のチェックを入れた明細について、明細の自動作成を解除されたい場合は、最新の明細で「翌月も繰り返す」のチェックを外して保存してください。
なお、一度「翌月も繰り返す」のチェックを外した明細に再度チェックを入れることはできません(チェックは、明細の追加時のみ可能です)。- (例)「翌月も繰り返す」にチェックを入れて取引日を2月2日として明細を追加し、3月2日の明細が自動作成された際に、4月2日の明細自動作成が不要な場合は、3月2日の明細の取引明細変更画面において「翌月も繰り返す」のチェックを外す必要があります(2月2日の明細の「翌月も繰り返す」のチェック項目は、3月2日以降表示しません)。
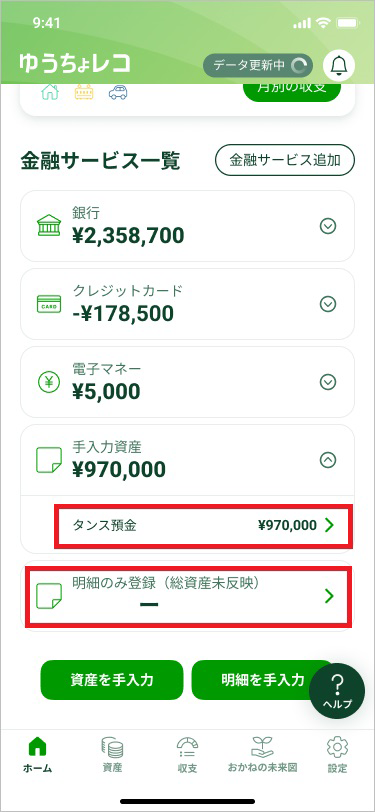
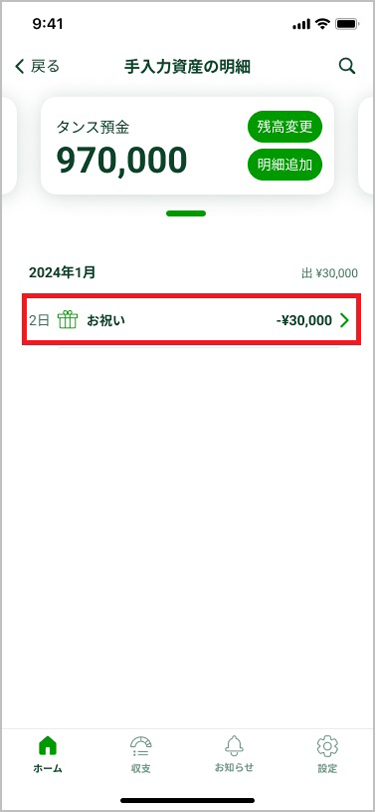
<内容を変更する場合> 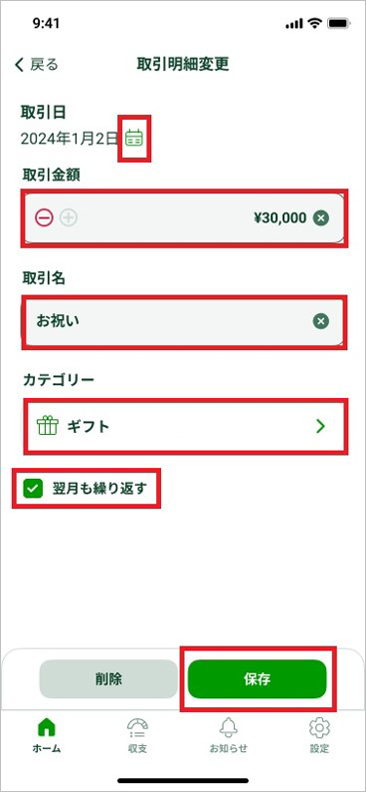
<削除する場合> 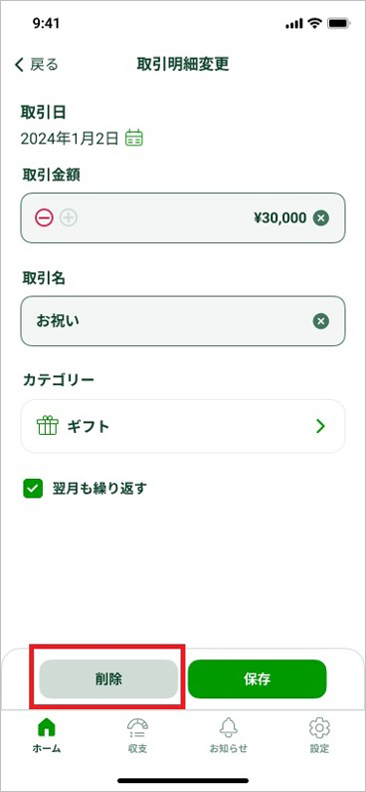
-
1.ホーム画面下部の「資産を手入力」をタップ
-
予算設定:毎月の予算を設定することで、設定した金額や割合に達したときに通知(アラート)を受け取ることができます。
カテゴリー通知設定:電気代の支払いなど、指定のカテゴリーの取引明細が発生したときに通知を受け取ることができます。予算設定
ゆうちょレコの設定画面から、以下の手順で毎月の予算を設定することができます。また、中間アラートを設定することで、設定した予算に対して、支出額が指定の割合まで達したときに通知(アラート)を受け取れます。
-
1.設定画面の「お知らせ設定・予算設定」をタップ
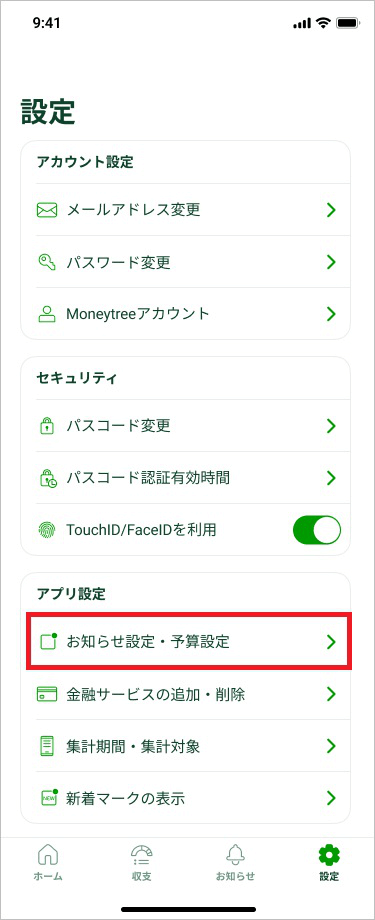
-
2.「予算設定」の「追加+」をタップ
- ※お知らせ通知(プッシュ通知)設定がオフになっている場合は、「オンにする」をタップし、ご利用の端末の設定画面から通知をオンにしてください。
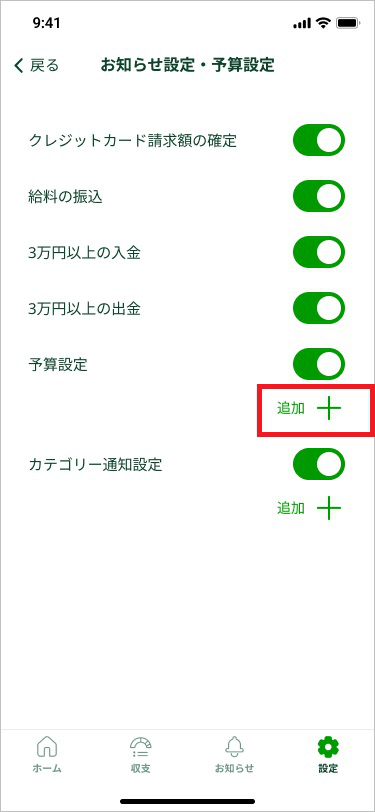
-
3.「カテゴリー」欄をタップ
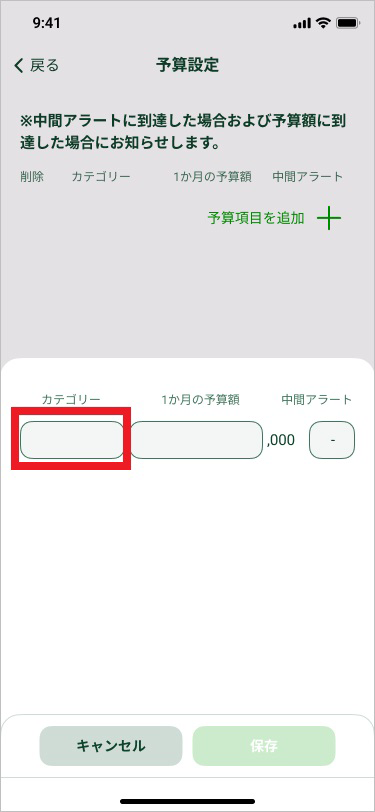
-
4.通知(アラート)を受け取りたい支出のカテゴリーを選択する
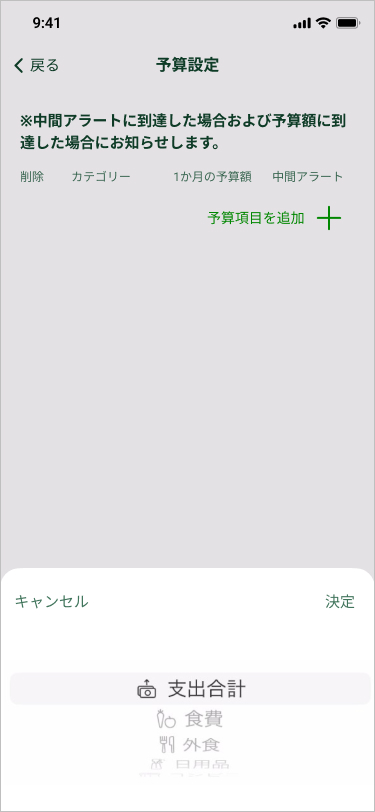
-
5.「1ヶ月の予算額」欄に金額を入力する
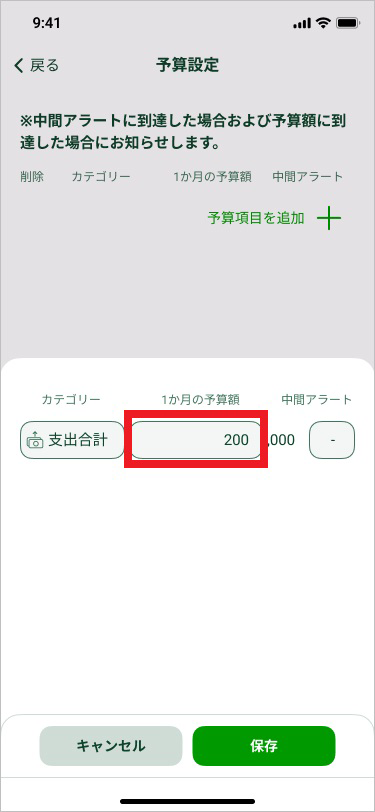
<設定した予算額の一定割合に達したときに通知(中間アラート)を受け取りたい場合>
-
6.「中間アラート」欄をタップ
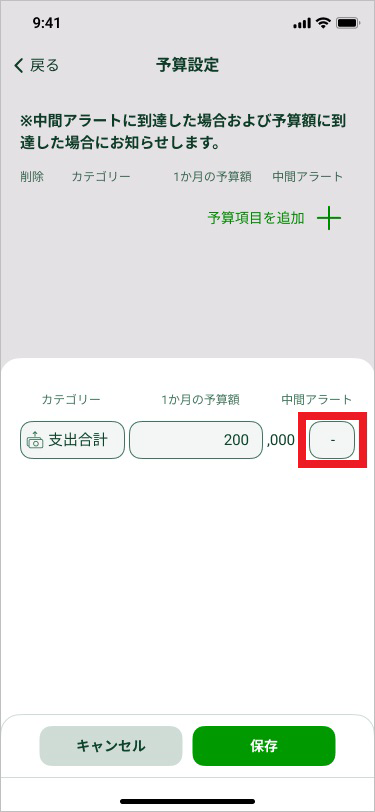
-
7.割合を選択する
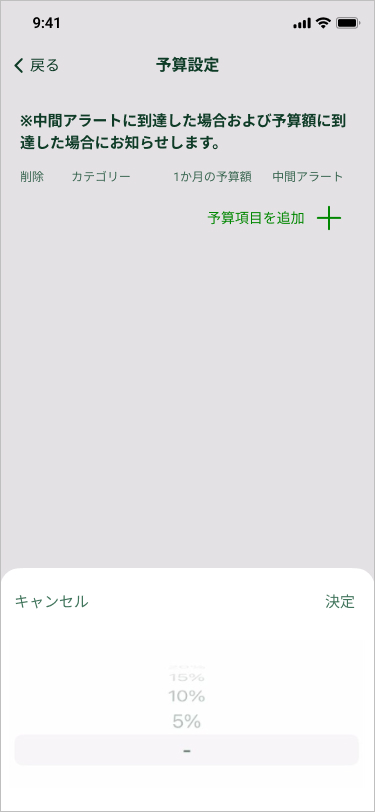
-
8.「保存」をタップ
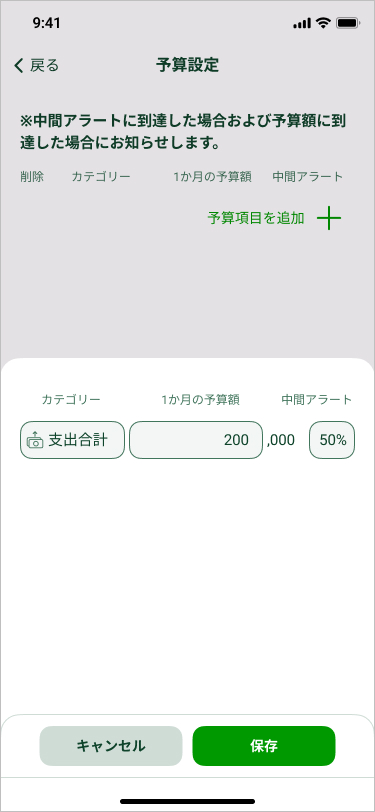
- ※支出のカテゴリーが同じ場合、複数の予算を設定することはできません。なお、同じカテゴリー・予算額で、異なる中間アラートを設定することはできます。
カテゴリー通知設定
ゆうちょレコの設定画面から、以下の手順で通知カテゴリーを設定することで、そのカテゴリーの取引明細が発生したときに通知を受け取ることができます。
-
1.設定画面の「お知らせ設定・予算設定」をタップ
- ※お知らせ通知(プッシュ通知)設定がオフになっている場合は、「オンにする」をタップし、ご利用の端末の設定画面から通知をオンにしてください。
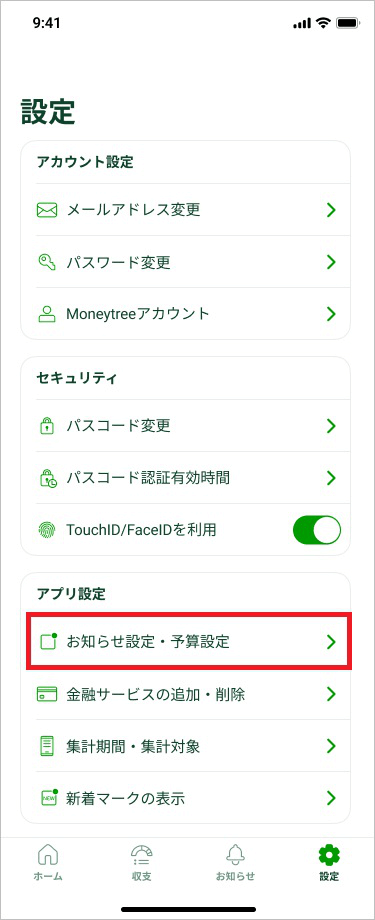
-
2.「カテゴリー通知設定」の「追加+」をタップ
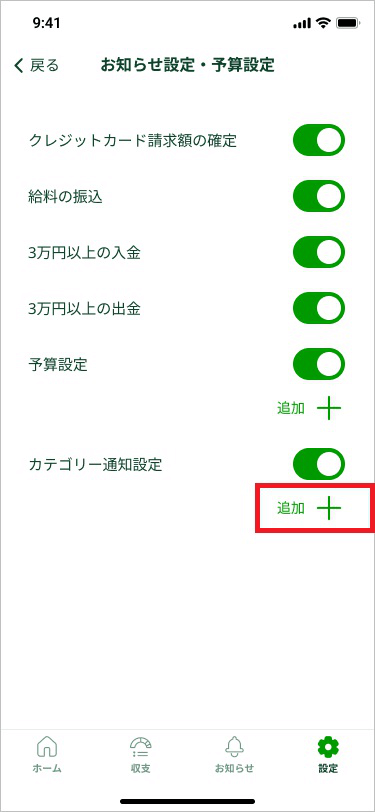
-
3.取引明細が発生したときに通知を受け取りたいカテゴリーにチェックを入れる
- ※以下画像の青枠内のように、プルダウン内のカテゴリーを選択していると、プルダウンの先頭にグレー色のチェックが表示されます。
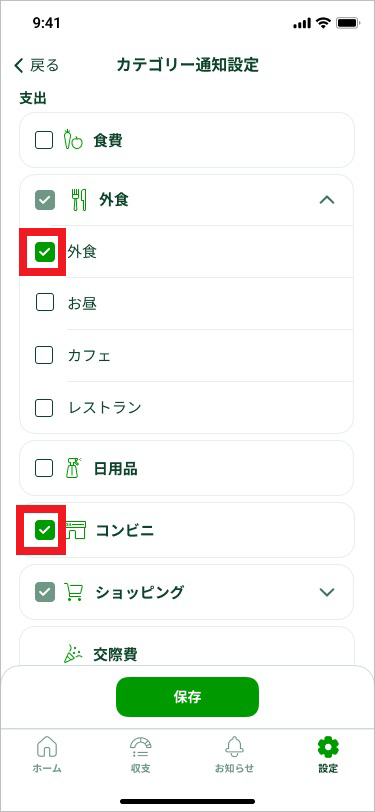
-
4.「保存」をタップ
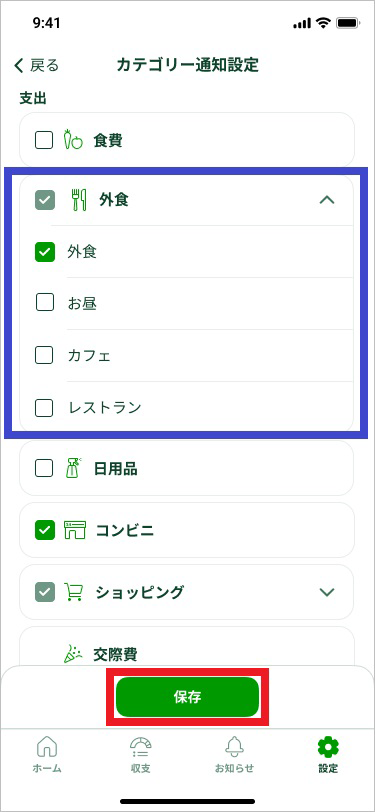
予算設定・カテゴリー通知設定の変更/削除
手順は、以下のとおりです。
<設定した予算の内容を変更/削除する場合>
-
1.設定画面の「お知らせ設定・予算設定」をタップ
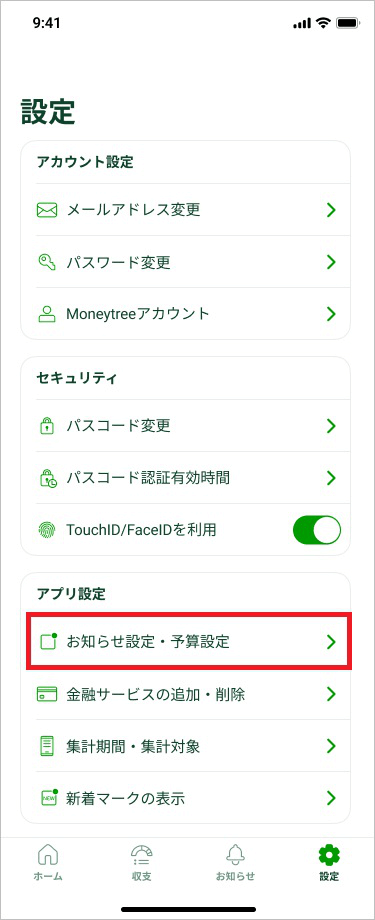
-
2.「予算設定」の設定済みの予算部分をタップ
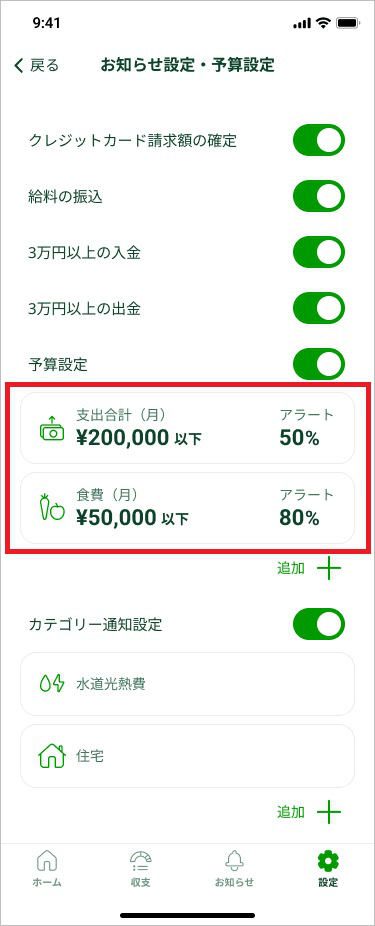
-
3.内容を変更する場合:変更する項目をタップし変更内容を入力後、「保存」をタップ
削除する場合 :削除したい予算項目にチェックを入れ、「削除」をタップ<内容を変更する場合> 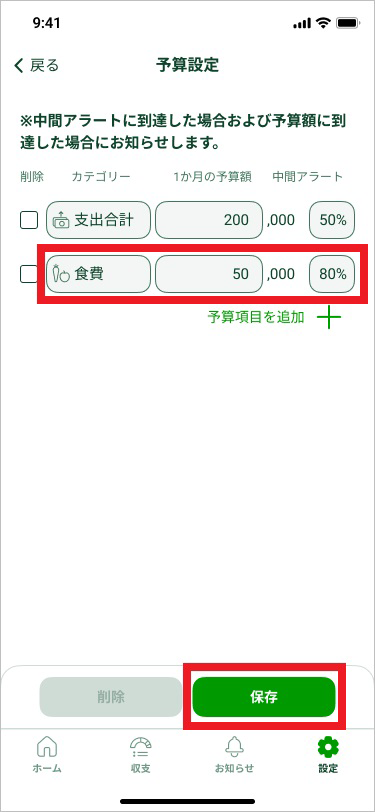
<内容を削除する場合> 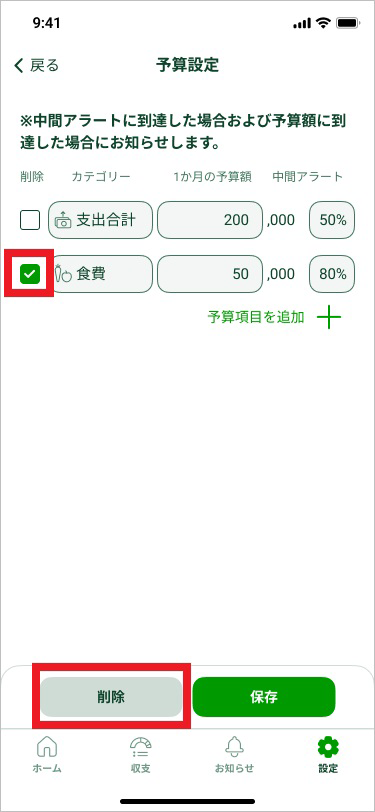
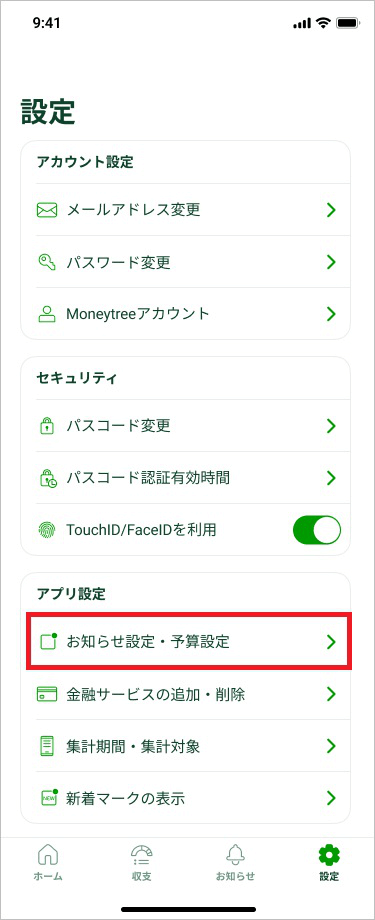
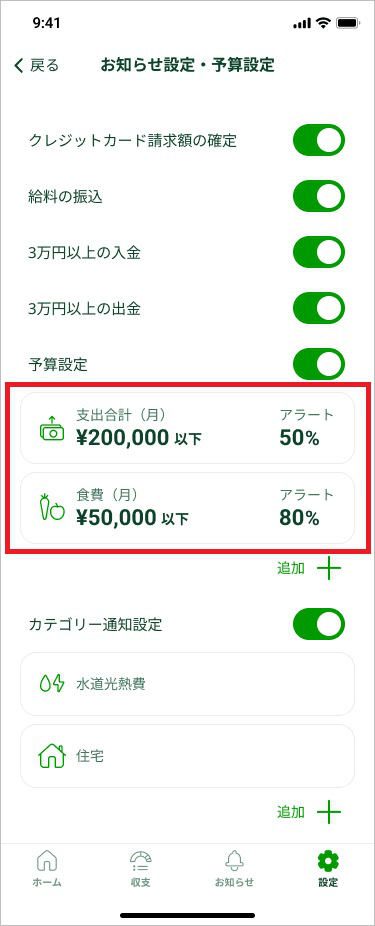
<内容を変更する場合> 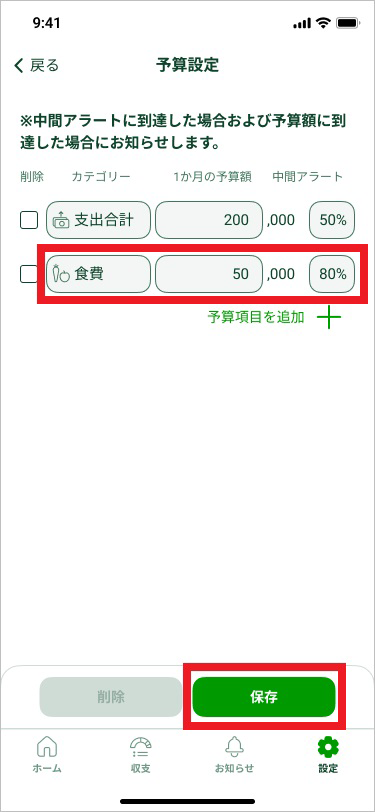
<内容を削除する場合> 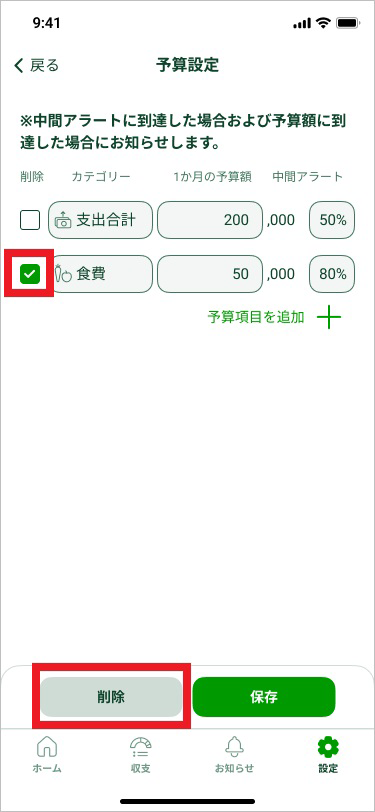
- ※3.の目標設定画面から、「予算項目を追加」をタップすることで予算設定の追加ができます。
なお、設定した予算の内容を変更中の場合は、先に保存してから予算設定を追加してください。
<カテゴリー通知設定の内容を変更/削除する場合>
-
1.設定画面の「お知らせ設定・予算設定」をタップ
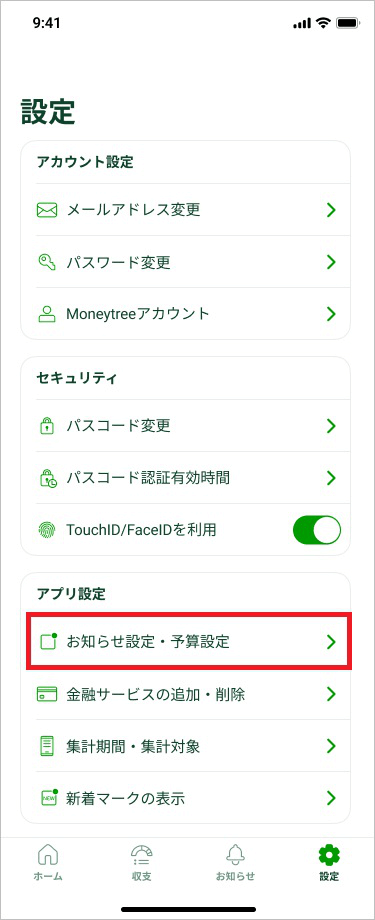
-
2.「カテゴリー通知設定」の設定済みカテゴリー部分、または「追加+」をタップ
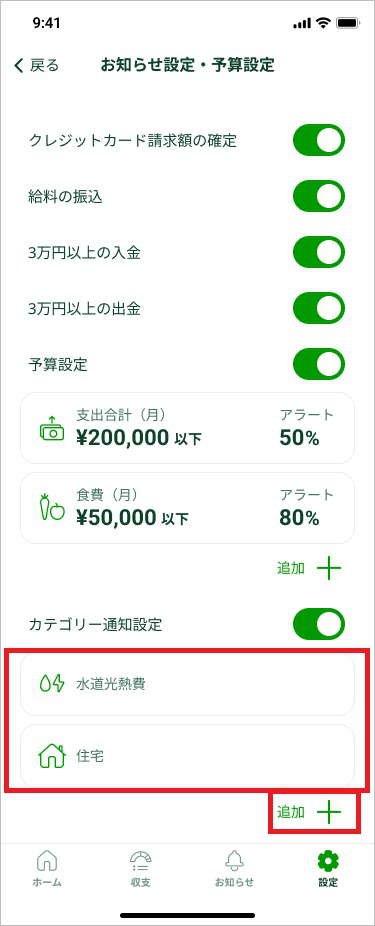
-
3.通知を受け取らないカテゴリーはチェックボックスをタップしてチェックを外し、新たに通知を受け取りたいカテゴリーはチェックを入れ、「保存」をタップ
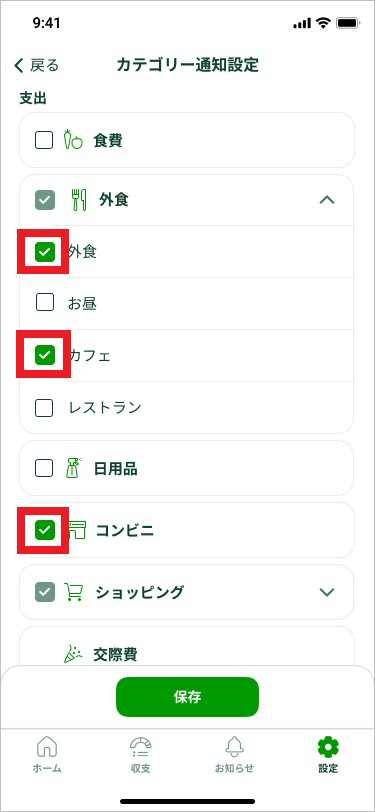
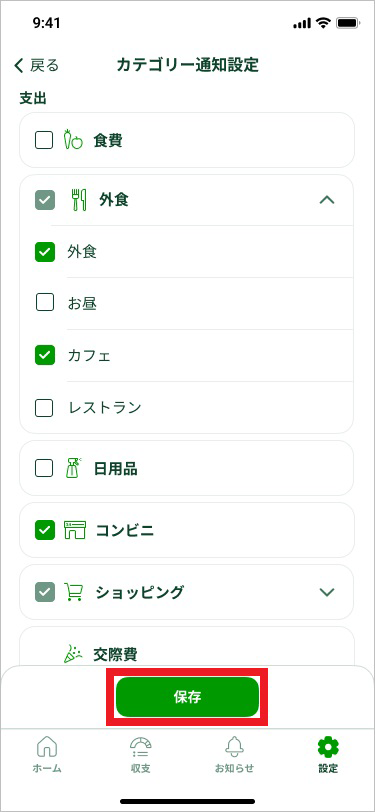
-
1.設定画面の「お知らせ設定・予算設定」をタップ
-
「おかねの未来図」をタップすると、人生のゴール実現に向けたシミュレーションができる「ゴールサポート」のほか、予算管理等ができる「家計管理サポート」が体験できます。
ゴールサポート
ゴールサポートでは STEP1:お金の色分け、 STEP2:ゴール設定の2ステップで達成したいゴールの実現度がわかります。「ゴールサポートを使ってみる」をタップしてゴールサポートを始めることができます。
STEP1:お金の色分け
あなたの貯蓄額やすぐ使うお金などを入力することで、余裕資金がいくらあるのか把握します。
また、これから毎月積み立てる予定額を入力します。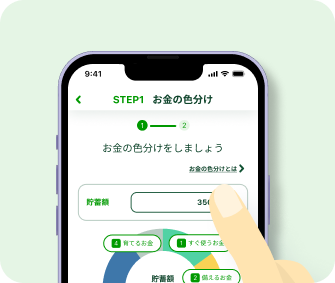
以下の項目を入力するだけで完了です。
- すぐ使うお金
- 備えるお金
- 貯めておくお金
- 育てるお金(自動入力されます)
- 毎月の積立金額(自動入力されます)
- 積立期間 など
STEP2:ゴール設定
あなたが将来に達成したいゴールと、そのゴールを何年後に達成したいかを最大6つまで選択します。
自分で任意のゴールも作成できます。詳しくは以下のページをご確認ください。ゆうちょレコの「おかねの未来図」のゴールサポートで自分で任意のゴールを設定できますか。(別ウィンドウで開く)(別ウィンドウで開きます)
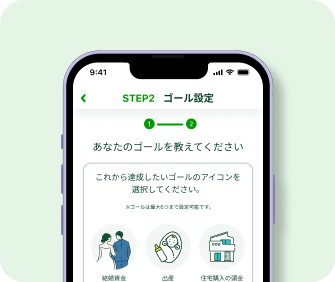
達成したいゴールを設定します。
※自分で任意のゴールも作成できます。- 結婚資金
- 車の購入
- 海外旅行
- リフォーム など
設定完了!ゴールサポートのシミュレーション結果の見方
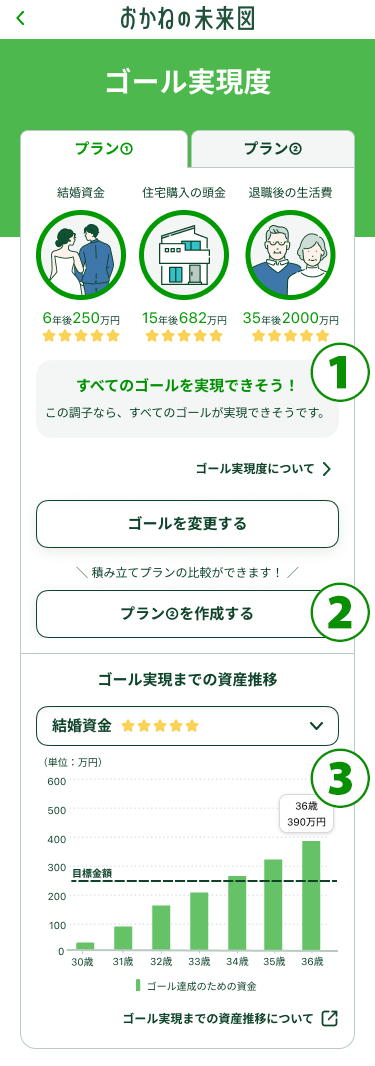
①あなたが設定したゴールの実現度を★5段階で表示します。
②ゴールの時期や金額の見直しのほか、毎月のつみたて金額を変更したプランをもう1つ作成して、シミュレーションの比較ができます。
実現度が★5以外の時は、見直したプランを作成してみましょう。③あなたが設定したプランでのゴール実現までの資産推移(シミュレーショングラフ)を確認できます。
- ※設定したゴールごとに切り替えて表示できます。
- ※詳しいグラフの見方は以下のページをご確認ください。
ゆうちょレコの「おかねの未来図」のゴールサポートのシミュレーション結果に表示される「ゴール実現までの資産推移」のグラフの見方を教えてください。(別ウィンドウで開く)(別ウィンドウで開きます)
家計管理サポート
家計管理サポートでは ①今月の支出額の表示、②予算設定ができます。
①今月の支出額の表示では、あなたの今月のカテゴリーごとの支出額を確認することができます。
②予算設定では、月の予算を設定し、残り予算額の確認ができます。
「家計管理サポートを使ってみる」をタップして家計管理サポートを始めることができます。①今月の支出額の表示
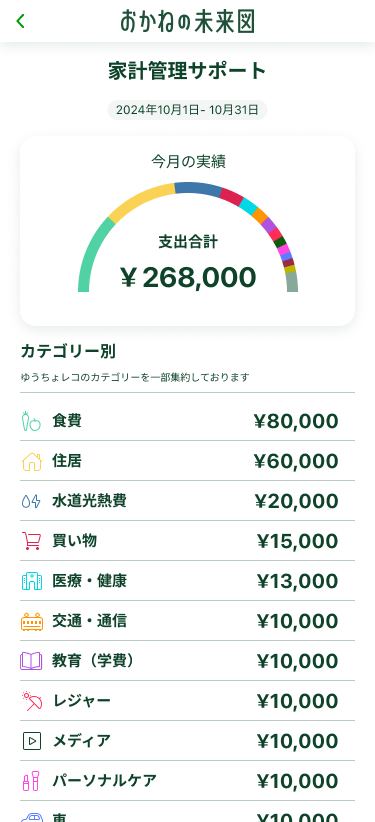
あなたの今月の支出額をカテゴリー別に表示します。
- ※ゆうちょレコの「月別/カテゴリー別収支」画面のカテゴリーの分け方とは一部異なります。詳しくは以下のページをご確認ください。
ゆうちょレコの「おかねの未来図」の家計管理サポートで表示される今月のカテゴリー別の支出金額と、月別/カテゴリー別収支画面で表示されるカテゴリー別の支出金額が異なっています。(別ウィンドウで開く)(別ウィンドウで開きます)
②予算設定
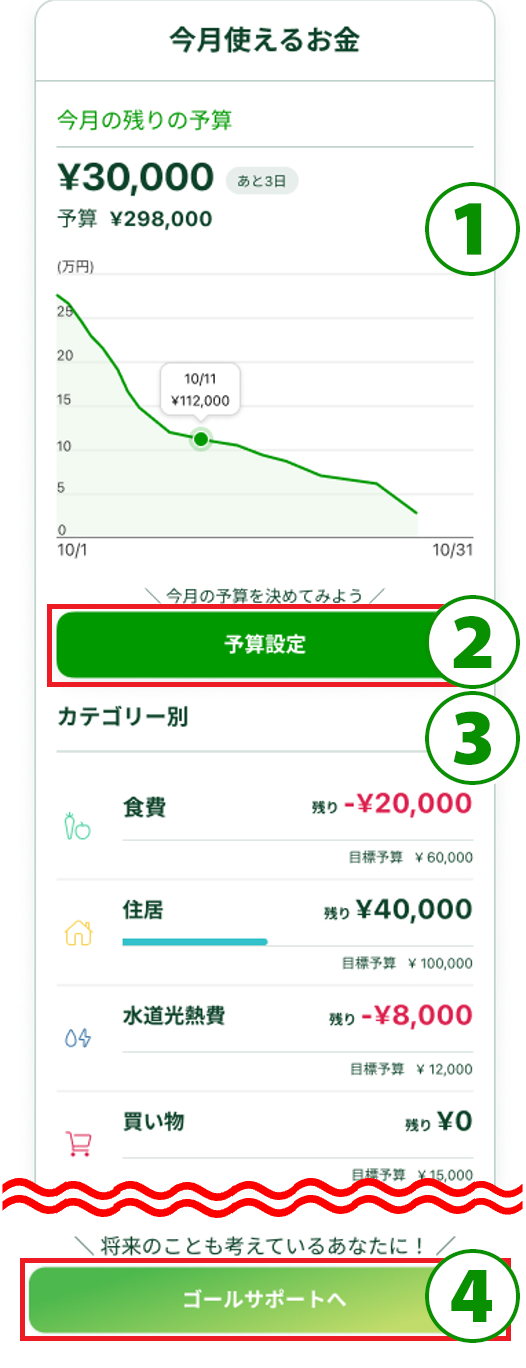
①家計管理サポートで予算設定すると、今月の残りの予算推移をグラフで確認できます。
- ※ゆうちょレコの設定画面の「お知らせ設定・予算設定」画面から設定した予算とは連動しておりません。
②「予算設定」をタップして予算を設定できます。
タップ後は⑤へ遷移します。③予算設定で設定したカテゴリーごとの予算に対する残額を確認できます。
- ※ゆうちょレコの設定画面の「お知らせ設定・予算設定」画面から設定した予算とは連動しておりません。
④「ゴールサポートへ」をタップすると、人生のゴール実現に向けたシミュレーションができます。詳しくは以下のページをご確認ください。
<予算設定の入力> 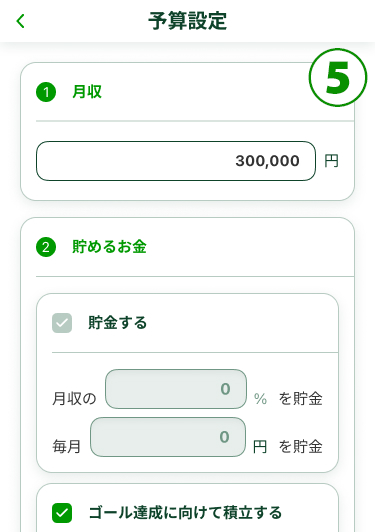
⑤ 以下の項目を入力するだけで月の予算が設定できます。
- 月収
- 貯金するお金
- ゴール達成に向けて積立するお金
- カテゴリーごとの予算 など
ご利用上の注意事項
- ・「おかねの未来図」は株式会社MILIZEが提供するサービスです。
- ・本ツールは、一般に公開されている統計、推計データをもとに株式会社MILIZEが作成したロジックを使用して結果を試算しており、将来の資産状況を保証するものではありません。
また、内容については万全を期していますが、その正確性、安全性、信頼性を保証するものではなく、予告なく変更することがあります。本ツールのご利用によって生じるいかなる損害についても、株式会社ゆうちょ銀行および株式会社MILIZEは一切の責任を負いません。