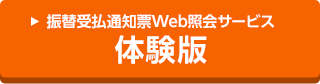ホーム > 法人のお客さま > 入金確認をスピーディーに > 振替受払通知票Web照会サービス > 振替受払通知票Web照会サービスのご利用方法
- ゆうちょダイレクト
- ログイン
- 新規申込・サービス内容
振替受払通知票Web照会サービスのご利用方法
振替受払通知票Web照会サービスのご利用方法をご案内します。
ご利用ガイド
■操作上のご注意
- ブラウザのボタン(×、戻る、進む)での操作は行わないでください。
終了する場合は、必ず「ログアウト」ボタンで終了してください。 - データ保護のため、画面を操作されないまま一定時間が経過したときは、画面に以下の確認メッセージを表示します。
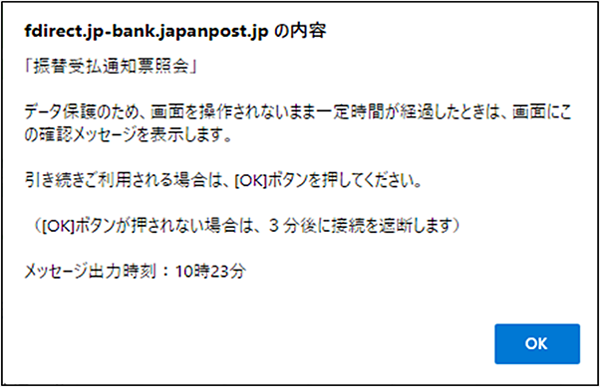
引き続き利用される場合は、[OK]ボタンを押してください([OK]ボタンが押されない場合は、3分後に接続を遮断します)。
Web照会画面を表示する
ステップ1
ゆうちょダイレクトにログインします。
初回ログイン方法は、以下のページをご覧ください。
ステップ2
(パソコン)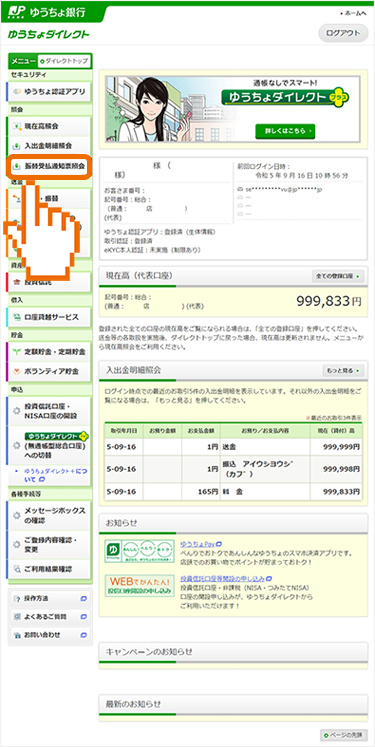
(スマートフォン)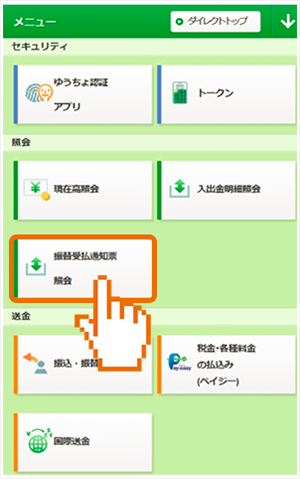
ゆうちょダイレクトメインメニューから「振替受払通知票照会」ボタンをクリックします(「振替受払通知票Web照会サービス」をお申し込みいただくとボタンが表示されるようになります)。
口座選択画面が表示されますので、「振替受払通知票照会」を行う口座を選択します。
※スマートフォンの場合は、「メニュー」ボタンを選択してメニューを開き、「振替受払通知票照会」ボタンを押してください。
ステップ3
(パソコン)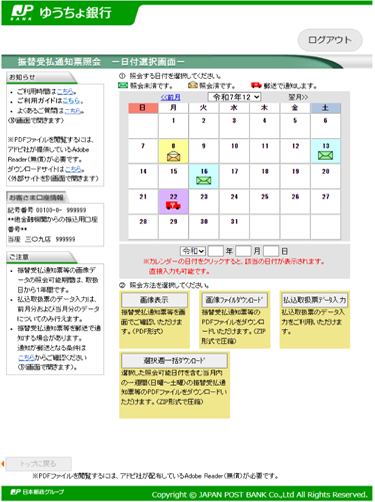
(スマートフォン)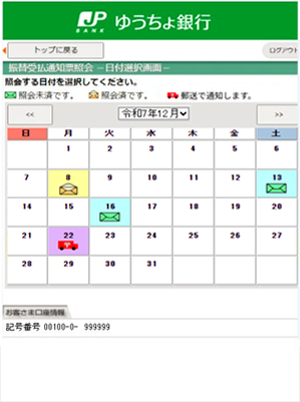
振替受払通知票照会画面が表示されます。
- ※振替受払通知票等を郵送で通知する場合があります。
通知が郵送となる条件は、以下のページをご確認ください。
振替受払通知票等の画像を表示する
振替受払通知票等の画像をパソコンの画面上に表示できます。
ステップ1
(パソコン)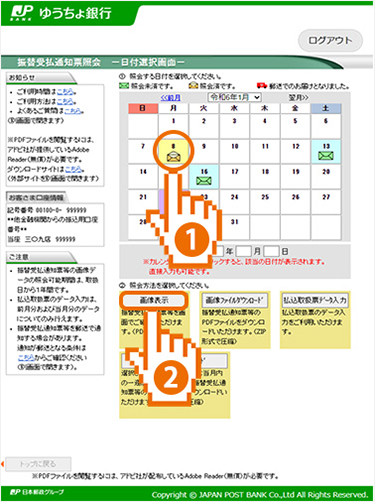
(スマートフォン)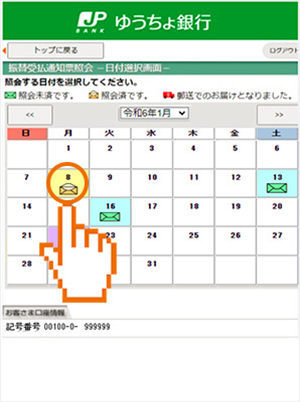
「日付選択画面」で、カレンダー上の照会したい日付をクリックし、次にカレンダー下の「画像表示」ボタンをクリックします。
※スマートフォンでは、日付を選択するとファイル選択画面が開きますので、照会したいファイルを選択して画像を表示します。
※照会済みの日を含め、何度でも同じ日の画像表示を行えます。
ステップ2
(パソコン)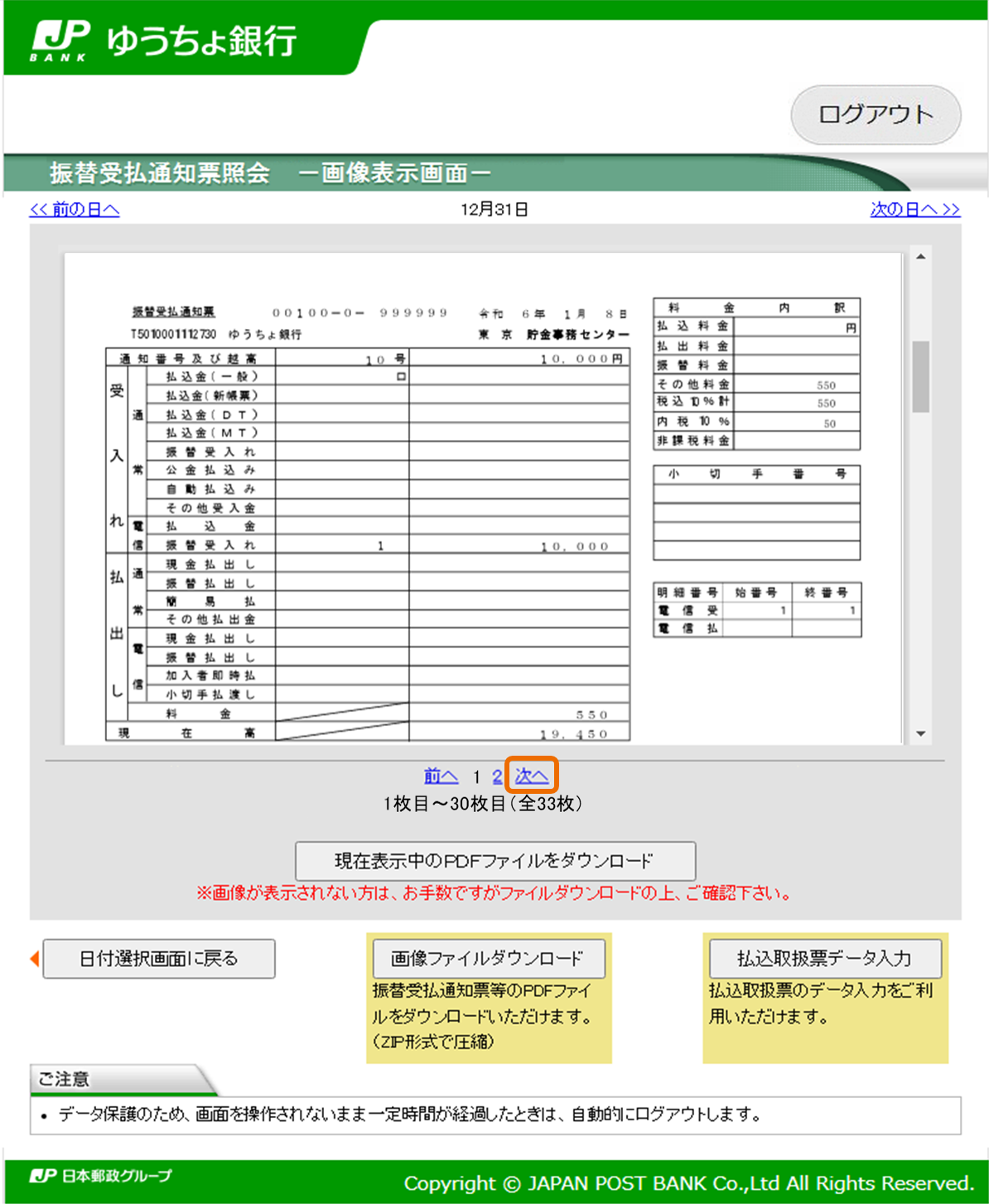
(スマートフォン)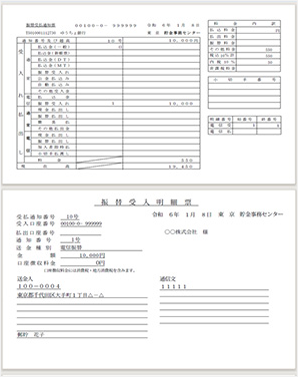
画面上で振替受払通知票や払込取扱票等の画像がご覧いただけます。
※画像は最大30枚をひとつのファイルとして表示します。
「次へ」ボタンが表示された場合は、押下していただくことで、31枚目以降の画像をご覧いただけます。
※お使いのブラウザおよびその設定によっては、画像が正しく表示されない場合があります。ブラウザに設定されているPDFファイル閲覧ソフトをAdobe Readerに変更していただくようお願いします。なお、ご利用の環境では、Adobe Readerをご利用できない場合がございます。
振替受払通知票等の画像をダウンロードする
振替受払通知票等の画像ファイルをパソコンにダウンロードできます。
ダウンロードは「日付選択画面」と「画像表示画面」のどちらからでも行えます。
※スマートフォンの場合は、振替受払通知票等の画像を表示してからダウンロードしてください(「画像ファイルダウンロード」ボタンはありません)。
ステップ1
1「日付選択画面」からダウンロードする場合
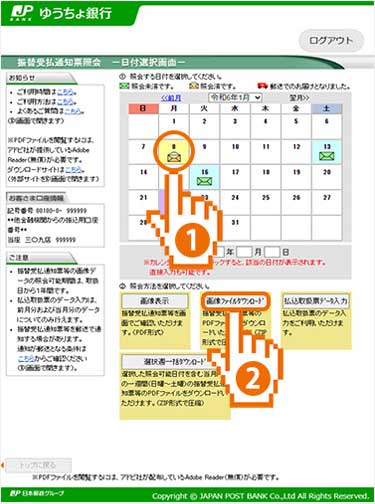
「日付選択画面」で、カレンダー上のダウンロードしたい日付をクリックし、次に、カレンダー下の「画像ファイルダウンロード」ボタンをクリックします。
※「選択週一括ダウンロード」ボタンをクリックすることで、選択した日付を含む当月内の一週間(日曜~土曜)の振替受払通知票等の画像ファイルをダウンロードすることが可能です。
2「画像表示画面」からダウンロードする場合
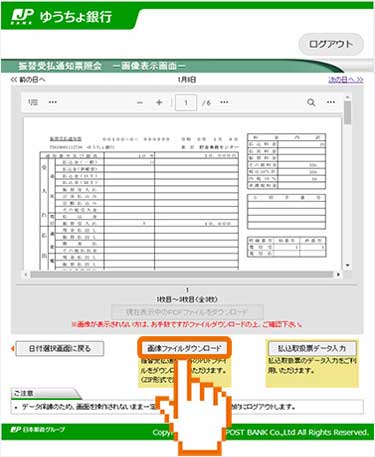
振替受払通知票や払込取扱票等の画像が表示された「画像表示画面」で、「画像ファイルダウンロード」ボタンをクリックします。
(参考)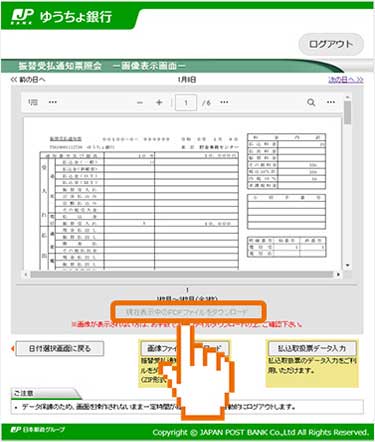
「現在表示中のPDFファイルをダウンロード」ボタンをクリックして、現在表示中のPDFファイルのみダウンロードすることも可能です。
ステップ2
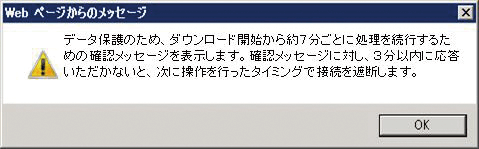
データ保護のための確認メッセージの表示に関する注意事項が表示されますので、内容を確認して「OK」ボタンをクリックします。
※データ保護のためダウンロード開始から約7分ごとに処理を続行するための確認メッセージが表示されますが、確認メッセージが表示されてから3分以内に応答がないと、次に操作を行ったタイミングで接続が遮断されます。
ダウンロードにあたってのご注意
- ①PDFファイルは画像30枚ごとに1ファイル作成されます。
- ②PDFファイルはZIP形式で圧縮してダウンロードされます(30枚を超えて複数のPDFファイルが作成された場合も、1つのZIPファイルにまとめてダウンロードされます)。
〈例〉画像が200枚の場合、PDFは30×6ファイル、20枚×1ファイルの計7ファイルとなります。 - ③ZIPファイル、PDFファイルの初期ファイル名は以下のとおりです。ダウンロード後に必要に応じてお客さまが管理しやすいファイル名に変更のうえ、保管・管理をお願いします。

- ④ダウンロードしたファイルはパスワードを付与する等、お客さまの責任において適切に管理してください。
払込取扱票のデータ入力を行う
払込取扱票の画像を見ながら払込人様の情報等を入力し、入力内容をダウンロードできます。
「日付選択画面」と「画像表示画面」のどちらからでも入力画面にお進みいただけます。
※前月分および当月分のデータのみ入力可能です。
※スマートフォンでは、この機能はご利用いただけません。
ステップ1
1「日付選択画面」から入力画面に進む場合
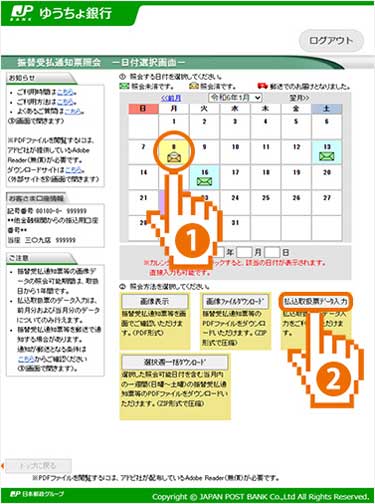
「日付選択画面」で、カレンダー上の入力を行いたい日付をクリックし、次に、カレンダー下の「払込取扱票データ入力」ボタンをクリックします。
2「画像表示画面」から入力画面に進む場合
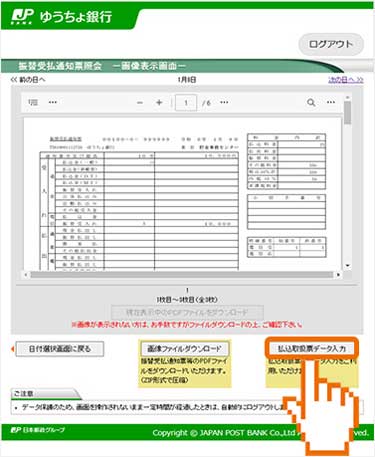
振替受払通知票や払込取扱票等の画像が表示された「画像表示画面」で、「払込取扱票データ入力」ボタンをクリックします。
ステップ2
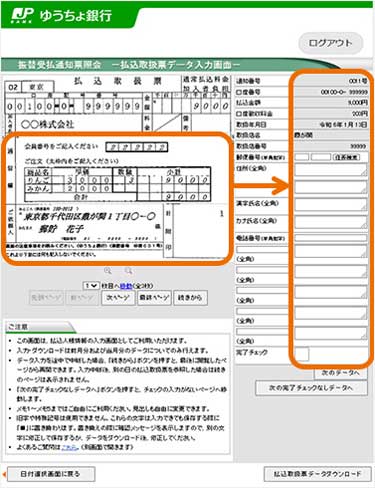
「データ入力画面」が開きますので、払込取扱票の画像を見ながら、払込人様の住所・氏名・電話番号・ご注文内容(払込取扱票を注文票としてご利用の場合)等を入力します。
※郵便番号を入力のうえ、「住所検索」ボタンをクリックすると住所の候補を表示します。
※「漢字氏名」を入力すると、「カナ氏名」が自動入力されます。ご利用環境や入力の速さによっては、カナ氏名が正しく反映されない場合がありますので、ご確認のうえ、適宜修正してください。
ステップ3

「次のデータへ」ボタンをクリックすると、入力内容を保存して次の払込取扱票の画像を表示します。
※「先頭ページ」、「前ページ」、「次ページ」、「最終ページ」の各ボタンでも、ほかの払込取扱票を表示することができます。
この場合でも、入力した内容は随時保存されます。
「次のデータへ」ボタンをクリックする前に、「完了チェック」をクリックしておくと、入力漏れ防止に便利です。
(「次の完了チェックなしデータへ」ボタンをクリックすると、チェックの入力がないページに移動します)
ステップ4
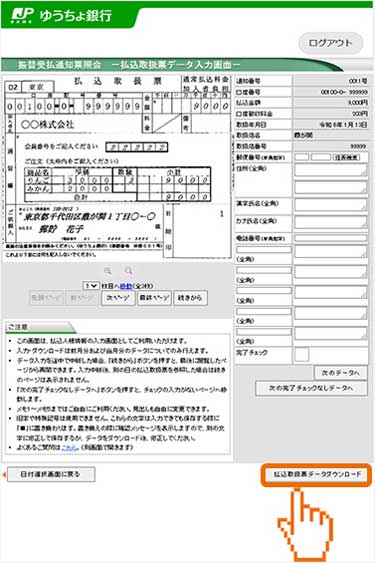
データ入力が終了したら、「払込取扱票データダウンロード」ボタンをクリックすると入力したデータが「CSV形式※」でダウンロードできます。
※CSV形式とは
「Comma-Separated Values」の略で、各項目をカンマ「 , 」で区切ったテキストデータのこと。ここからExcel等に取り込んで編集することも可能です。
入力にあたってのご注意
- ①使用可能文字
旧字や特殊記号(例:Ⅰ、Ⅱ、①、②など)は使用できません。これらの文字は入力できても保存する際に「■」に置き換わります。置き換えの際に確認メッセージを表示しますので、別の文字に修正のうえ保存するか、データをダウンロード後、修正してください。 - ②全角文字・半角数字
入力項目ごとに全角文字の項目、半角数字の項目が決まっています(画面上に記載)。全角文字項目に半角文字は入力できません。また、半角数字項目に全角文字や半角英字、半角記号(「ー」(ハイフン)など)は入力できません。 - ③文字数制限
入力項目ごとに入力可能な文字数の上限が決まっています。〈入力文字制限〉
入力項目 入力可能文字 入力可能文字数 郵便番号(3桁) 半角数字 3 郵便番号(4桁) 半角数字 4 住所(上段) 全角文字 20 住所(下段) 全角文字 20 漢字氏名 全角文字 20 カナ氏名 全角文字 20 電話番号 半角数字 20 メモ欄見出し(1~5) 全角文字 10 メモ欄(1~5) 全角文字 20 - ④カナ自動入力の制約
ご利用環境や入力の速さによっては、カナ氏名が正しく反映されない場合があります。漢字氏名の文字を「Delete」キーや「back space」キー等で消しても、カナ氏名は連動して消えません。
また、お使いのブラウザによって、カナ自動入力が行われない場合があります。 - ⑤住所検索の制約
郵便番号は最低3桁の入力が必要です(1桁、2桁では住所検索できません)。
検索結果が多数存在する場合、上位10件のみを表示します。該当する住所がない場合は近い住所を選択のうえ、修正してください。
また、住所は最大20文字までしか自動入力できません。20文字を超える部分は、住所欄下段に入力してください。