
ホーム > ゆうちょダイレクトのご案内 > 主な操作方法 > 税金・各種料金の払込み(オンライン方式)
主な操作方法(送金)(スマートフォン版)
税金・各種料金の払込み(オンライン方式)
※画面はすべてイメージです。実際とは異なる場合があります。
ステップ1
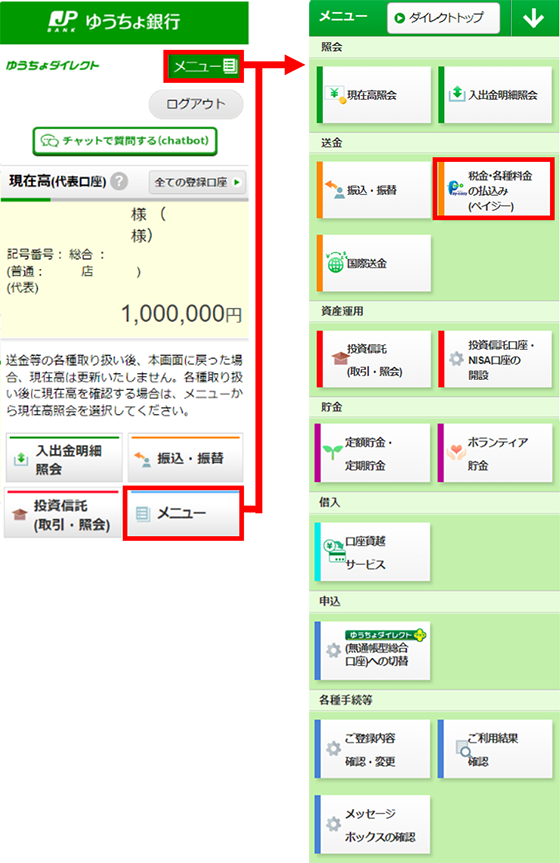
「メニュー」を押し、「税金・各種料金の払込み」を押してください。
ステップ2
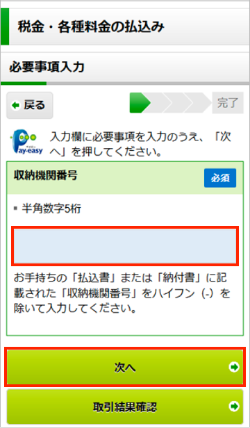
請求書等に記載された5桁の収納機関番号を、ハイフン(-)を除いて入力し、「次へ」を押してください。
ステップ3
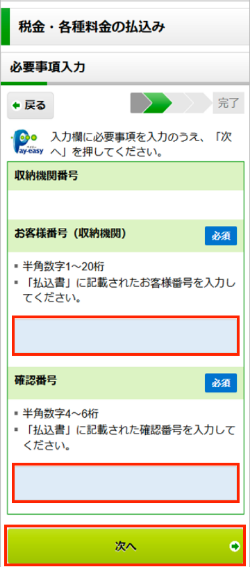
請求書等に記載された「お客様番号」「確認番号」を、ハイフン(-)を除いて入力し、「次へ」を押してください。税金等の払込みの場合には、「納付番号」「確認番号」に加え、必要に応じて「納付区分」をハイフン(-)を除いて入力してください。
ステップ4
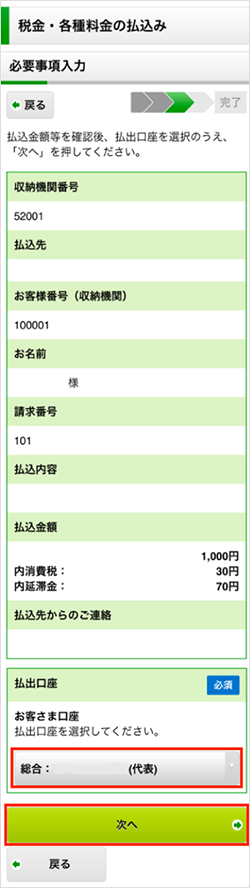
払込みの内容が表示されますのでご確認いただき、払出口座を選択のうえ、「次へ」を押してください。
ステップ5
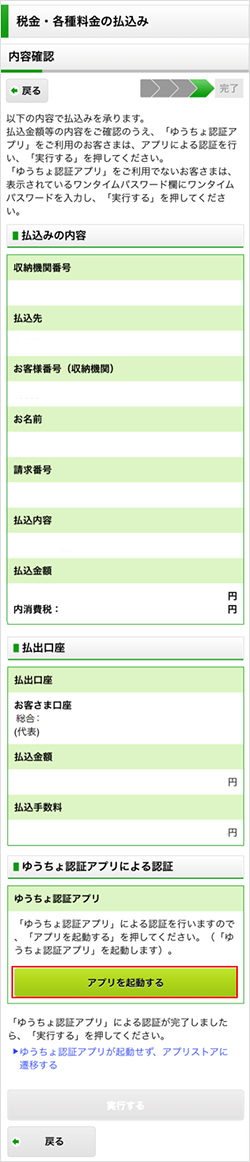
内容確認画面が表示されましたら、各項目の内容をご確認ください。
実行される場合は、「アプリを起動する」を押して、「ゆうちょ認証アプリ」を起動してください。
※メールによるワンタイムパスワード認証またはトークンをご利用のお客さまには、ワンタイムパスワード入力欄が表示されます。なお、メールワンタイムパスワードによる送金時認証は、視覚障がいのあるお客さまに限り、ご利用いただけます。
ステップ6
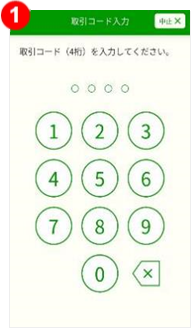
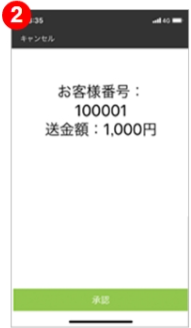
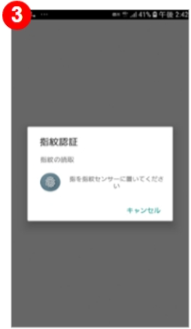
-

取引コード(数字4桁)を入力してください。
※取引コードを登録していない場合、この画面は表示されません。 -

画面に表示された内容を確認し、実行される場合は、「承認」を押してください。
-

画面の案内にしたがって認証を行い、認証が完了したら、ゆうちょダイレクトの画面へ戻ってください。
ステップ7
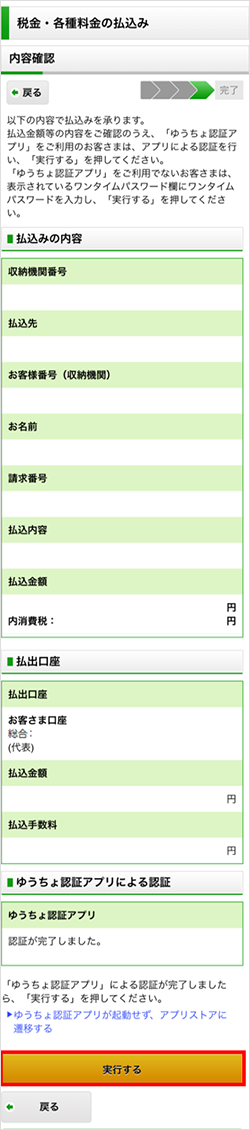
払込み内容とお支払口座を確認のうえ、「実行する」を押してください。
ステップ8
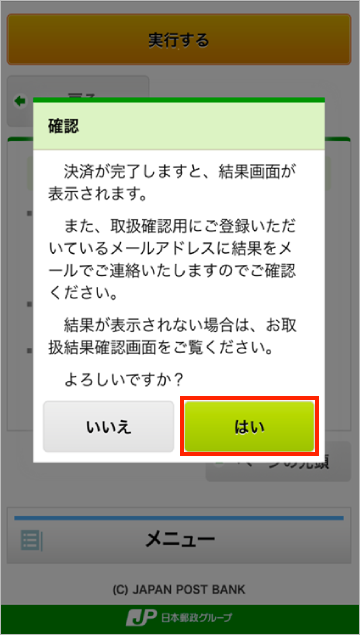
内容をご確認いただき、よろしければ「はい」を押してください。
ステップ9
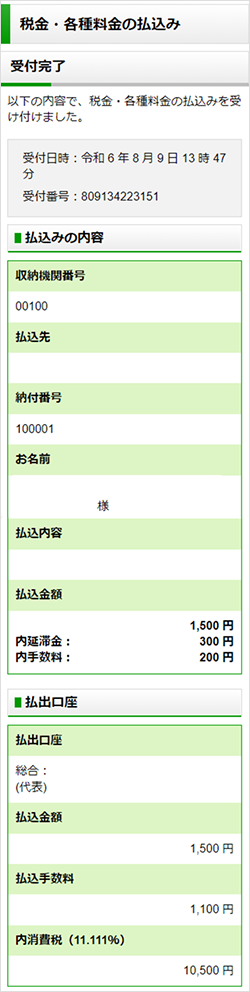
上の「受付完了」画面が表示されますと、払込みは完了です。
※この払込みに係る領収証書は、発行いたしません。この画面は、支払いの証明となりますので、必要に応じて画面キャプチャ(スクリーンショット)をとるなどして、保存してください。