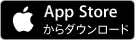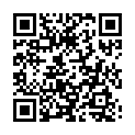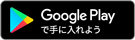ホーム > ゆうちょダイレクトのご案内 > 主な操作方法 > ゆうちょ認証アプリの利用登録
- ゆうちょダイレクト
- ログイン
- 新規申込・サービス内容
主な操作方法(ゆうちょ認証アプリ)
ゆうちょ認証アプリの利用登録
※画面はすべてイメージです。実際とは異なる場合があります。
STEP1認証アプリDL・注意事項確認
アプリのダウンロード
ゆうちょ認証アプリをダウンロードし、アプリを起動します。
アプリの登録
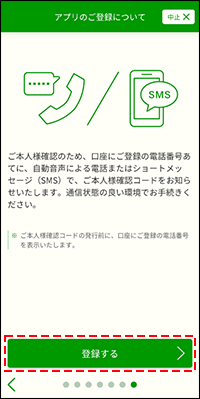
ゆうちょ認証アプリのご利用にあたっての注意事項をお読みいただき、「登録する」を押します。
- ※ゆうちょダイレクトをご利用の場合、認証情報を登録していただくと、本アプリによる認証に切り替わります。トークン等によるワンタイムパスワード認証はできなくなり、元に戻せません。
なお、トークンを申し込み、お手元に届くまでの間にゆうちょ認証アプリの利用登録を行った場合、トークンが発送されないことがあります。
いずれの場合も、トークンの発行・再発行料金は返金いたしかねます。ご了承ください。
- ※本人確認のため、口座にご登録の電話番号あてに、ご本人様確認コードをお伝えします。通知を受けられる環境でご登録ください。
- ・利用登録時に、本人確認書類のICチップ読み取りと、お客さまの容貌撮影によるご本人様確認(eKYC)を行います。書類によるご本人様確認(eKYC)を行わない場合も本アプリをご利用いただけますが、一部のサービスのご利用に制限がかかります。
詳しくは、以下のページをご覧ください。
各種規約の同意
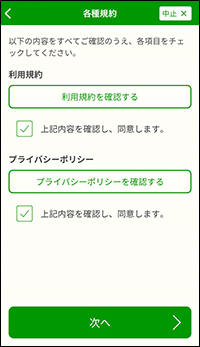
利用規約およびプライバシーポリシーをご確認いただき、同意していただける場合は、各項目にチェックをいれて、「次へ」を押します。
- ※同意していただけない場合、アプリの利用はできません。
STEP2登録方法の選択・設定
登録方法を選択
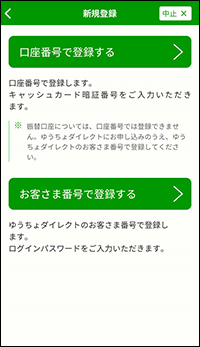
登録方法を選択します。
口座の記号番号で登録する場合は、「口座番号で登録する」を押します。(口座番号で登録 へ)
- ※ゆうちょダイレクトをご利用でない場合も、登録できます。
- ※振替口座、キャッシュカードを利用していない総合口座(通常貯金・通常貯蓄貯金)および法人口座では、記号番号による登録はできません。ゆうちょダイレクト申し込み後、お客さま番号で登録してください。
ゆうちょダイレクトのお客さま番号で登録をされる場合、「お客さま番号で登録する」を押します。
(お客さま番号で登録 へ)
口座番号で登録- 口座情報入力
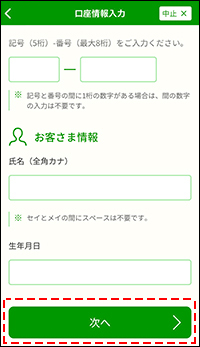
口座の記号番号、カナ氏名、生年月日を入力し、「次へ」を押します。
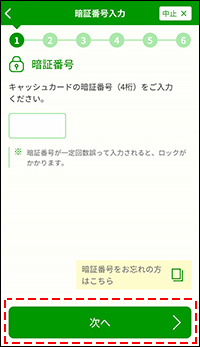
キャッシュカード暗証番号を入力し、「次へ」を押します。
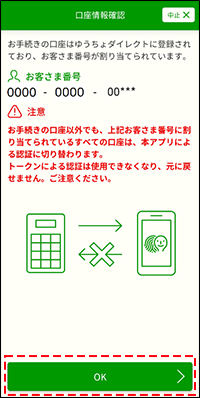
登録しようとする口座で、すでにゆうちょダイレクトをご利用の場合は、お客さま番号を表示します。
ご確認いただき「OK」を押します。
(書類によるご本人様確認へ)
お客さま番号で登録- お客さま情報入力
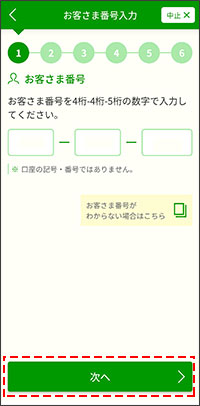
ゆうちょダイレクトのお客さま番号を入力し、「次へ」を押します。
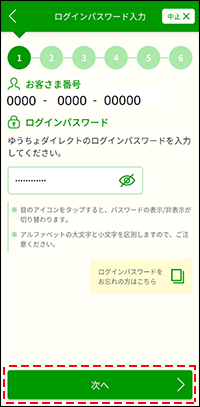
ゆうちょダイレクトのログインパスワードを入力し、「次へ」を押します。
STEP3ご本人様確認
書類によるご本人様確認- 第三者提供への同意・確認書類の選択
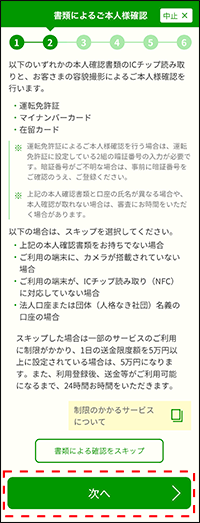
書類によるご本人様確認の注意事項をお読みいただき、「次へ」を押します。
書類によるご本人様確認をスキップされる場合は、「書類による確認をスキップ」を押します。
(電話によるご本人様確認 へ)
- ※書類によるご本人様確認をスキップされる場合の注意事項はこちら
書類によるご本人様確認- 第三者提供同意
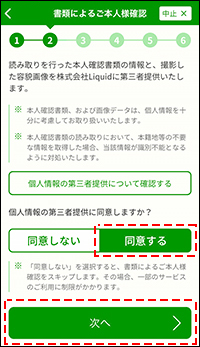
個人情報の第三者提供についての注意事項をお読みいただき、「同意する」を選択のうえ、「次へ」を押します。
- ※同意せず、書類によるご本人様確認をスキップされる場合の注意事項はこちら
同意していただけない場合は、「同意しない」を選択のうえ、「次へ」を押します。
(電話によるご本人様確認 へ)
書類によるご本人様確認- 確認書類選択画面
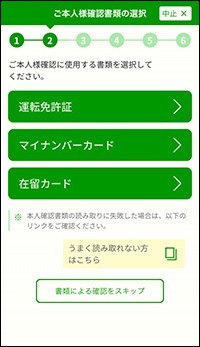
ご本人様確認にご使用いただく書類を選択します。
書類によるご本人様確認をスキップされる場合は、「書類による確認をスキップ」を押します。
(電話によるご本人様確認 へ)
- ※書類によるご本人様確認をスキップされる場合の注意事項はこちら
書類によるご本人様確認- 確認書類の読み取り・撮影
画面の案内に沿って、ご本人様確認書類のICチップを読み取ります。
在留カードの場合は、ご本人様確認書類の裏面を撮影します。
続けて、顔の撮影を行います。
- ※運転免許証によるご本人様確認をされる場合は、運転免許証に設定した2組の暗証番号の入力が必要です。事前にご確認のうえ、本アプリをご登録ください。
- ※本人確認書類と口座の氏名が異なる場合は、審査にお時間をいただく場合があります。
電話によるご本人様確認- ご本人様確認コードを発行
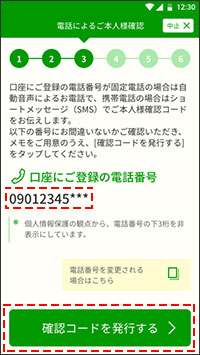
口座に登録されている電話番号が画面に表示されます。番号に間違いがないかを確認し、メモをご用意のうえ、「確認コードを発行する」を押します。
電話番号が固定電話の場合は自動音声によるお電話で、携帯電話の場合はSMS(ショートメッセージサービス)で、「ご本人様確認コード」(数字5桁)をお伝えします。
※ご本人様確認コードが通知されない場合は、以下のページをご覧ください。
電話によるご本人様確認- ご本人様確認コードを入力
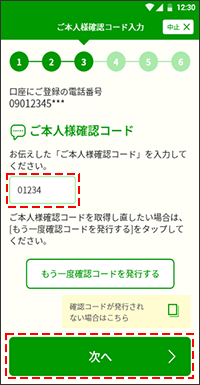
上記で通知された「ご本人様確認コード」を入力し、「次へ」を押します。
自動音声が聞き取れなかった、ショートメッセージを削除してしまった等で、「ご本人様確認コード」を確認できなかった場合は、「もう一度確認コードを発行する」を押してください。
認証情報を登録
画面の案内に沿って、認証情報を登録します。認証情報は、生体情報(指紋や顔)またはパスコード(数字6桁)を選択してください。
- ※指紋認証やFaceIDなど、端末の生体情報をご利用いただくためには、事前にご利用端末への生体情報の登録が必要です。
- ※パスコードは、他のサービスで使用している番号を使い回さないでください。また、生年月日・電話番号等の推測されやすい番号を登録しないでください。
STEP4取引認証設定
取引認証設定- 取引認証利用確認
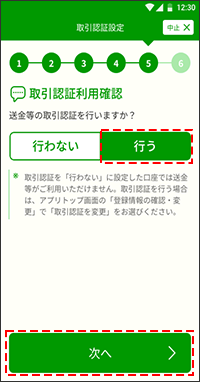
送金時等の認証をされる場合は、「行う」を選択し、「次へ」を押してください。
- ※「行わない」を押すと、送金時等の取引認証はご利用いただけません。「行う」への変更をご希望の場合は、アプリトップの「登録情報の確認・変更」で「取引認証を変更」をお選びください。
取引認証設定- 取引コード利用確認
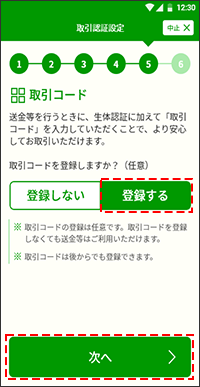
取引コード認証をされる場合は、「登録する」を選択し、「次へ」を押してください。
- ※「登録しない」を選ぶと、送金時等の取引認証は生体認証のみで行います。アプリの利用登録後、取引コード認証を「登録する」への変更をご希望の場合は、「登録情報の確認・変更」の「取引コード設定」ボタンから、取引コードを登録してください。
- ※「認証情報を登録」でパスコードを選択した場合は、この画面は表示されません。
取引認証設定- 取引コード登録
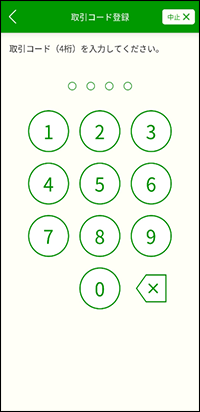
登録される取引コード(数字4桁)を入力してください。
- ※推測されやすい取引コード(0000や0123など)は、ご登録いただけません。
取引認証設定- 取引コード登録 確認入力
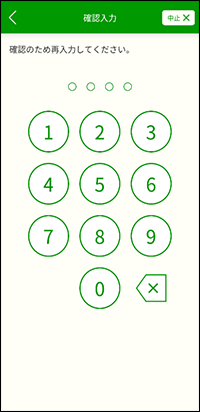
確認のため、もう一度入力します。
登録完了
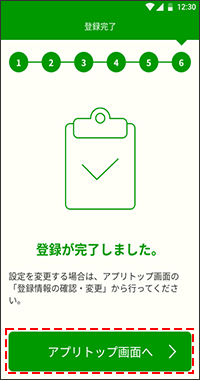
左の画面が表示されますと登録完了です。
「アプリトップ画面へ」を押してご利用ください。
- ※書類によるご本人様確認(eKYC)を行わない場合も本アプリをご利用いただけますが、一部のサービスのご利用に制限がかかります。詳しくは、以下のページをご覧ください。