
ホーム > ゆうちょダイレクトのご案内 > 主な操作方法 > 税金・各種料金の払込み(情報リンク方式)
主な操作方法(送金)(スマートフォン版)
税金・各種料金の払込み(情報リンク方式)
※画面はすべてイメージです。実際とは異なる場合があります。
ステップ1
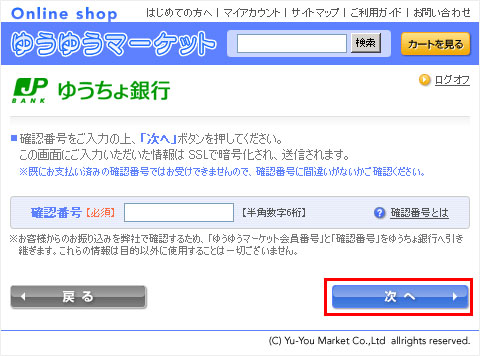
確認番号を入力してください。
※画面はイメージです。
ステップ2
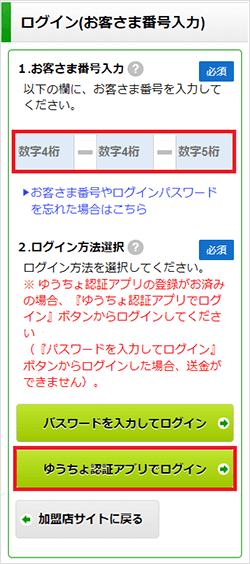
お客さま番号を入力し、「ゆうちょ認証アプリでログイン」を押してください。
※メールによるワンタイムパスワード認証またはトークンをご利用のお客さまは、お客さま番号を入力し、「パスワードを入力してログイン」を押してください。なお、メールワンタイムパスワードによる送金時認証は、視覚障がいのある方に限り、ご利用いただけます。
ステップ3
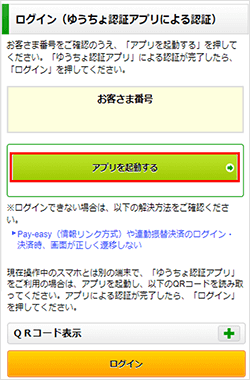
お客さま番号が正しいことを確認し、「アプリを起動する」を押します。
※「QRコード表示」は、現在操作中のスマートフォンとは別の端末で、ゆうちょ認証アプリをご利用いただいている場合に使用します。
ステップ4
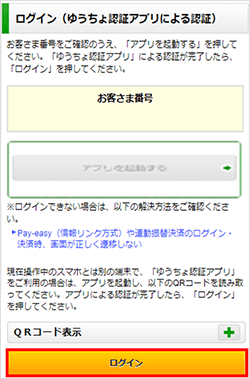
ゆうちょ認証アプリの認証完了後、ゆうちょ認証アプリからゆうちょダイレクトの画面へ戻り、「ログイン」を押してください。
ステップ5
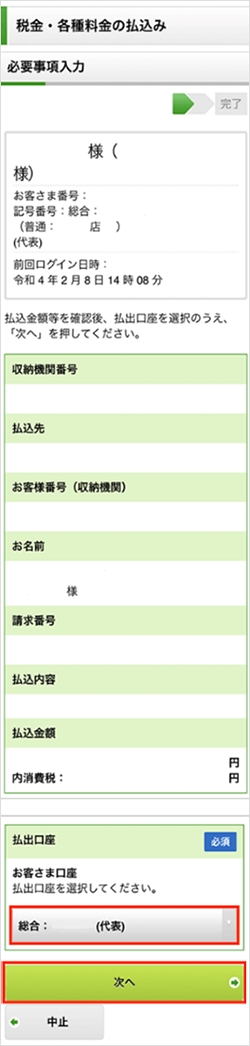
内容確認画面が表示されましたら、各項目の内容をご確認ください。
ステップ6
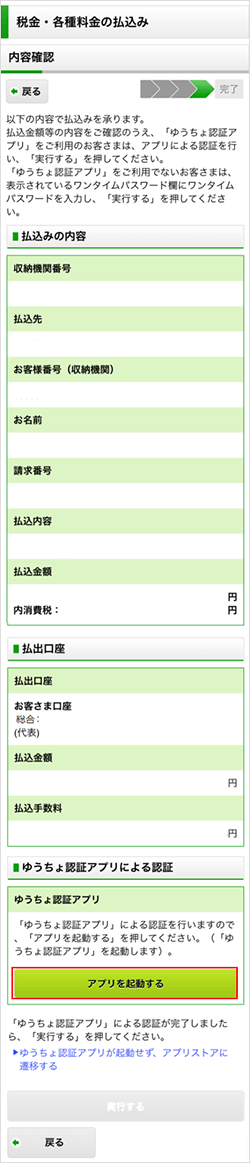
払込みの内容確認画面が表示されましたら、内容をご確認ください。
実行される場合は、「アプリを起動する」を押して、「ゆうちょ認証アプリ」を起動してください。
※メールによるワンタイムパスワード認証またはトークンをご利用のお客さまには、ワンタイムパスワード入力欄が表示されます。なお、メールワンタイムパスワードによる送金時認証は、視覚障がいのあるお客さまに限り、ご利用いただけます。
ステップ7
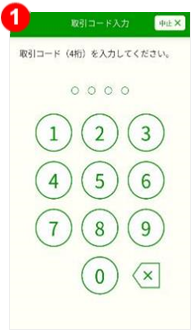
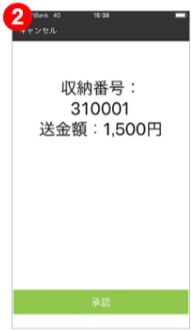
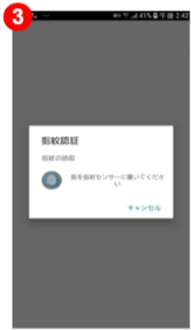
-

取引コード(数字4桁)を入力してください。
※取引コードを登録していない場合、この画面は表示されません。 -

画面に表示された内容を確認し、実行される場合は、「承認」を押してください。
-

画面の案内にしたがって認証を行い、認証が完了したら、ゆうちょダイレクトの画面へ戻ってください。
ステップ8
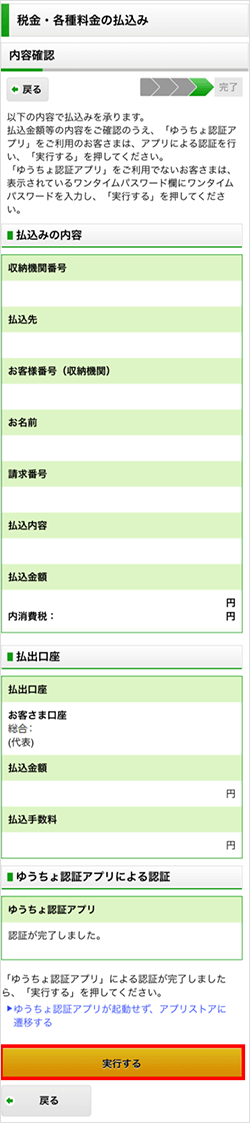
払込み内容とお支払口座を確認のうえ、「実行する」を押してください。
ステップ9
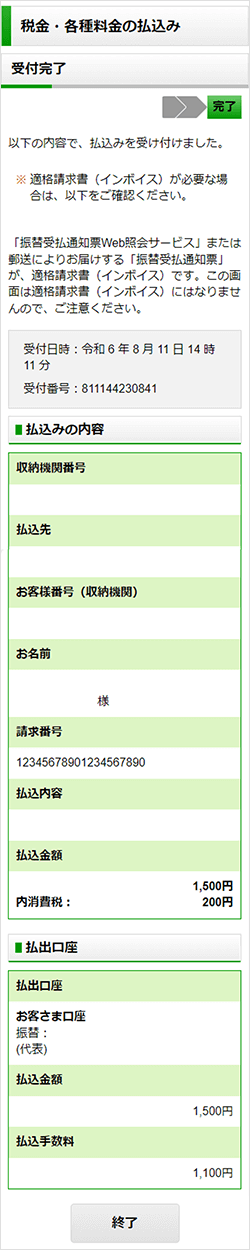
上の「受付完了」画面が表示されますと、払込みは完了です。
※この払込みに係る領収証書は、発行いたしません。この画面は、支払いの証明となりますので、必要に応じて画面キャプチャ(スクリーンショット)をとるなどして、保存してください。