
ホーム > ゆうちょダイレクトのご案内 > 主な操作方法 > 税金・各種料金の払込み(情報リンク方式)
主な操作方法(送金)(パソコン版)
税金・各種料金の払込み(情報リンク方式)
※画面はすべてイメージです。実際とは異なる場合があります。
ステップ1
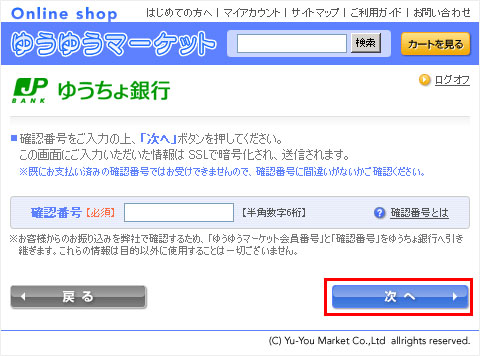
確認番号を入力してください。
※画面はイメージです。
ステップ2
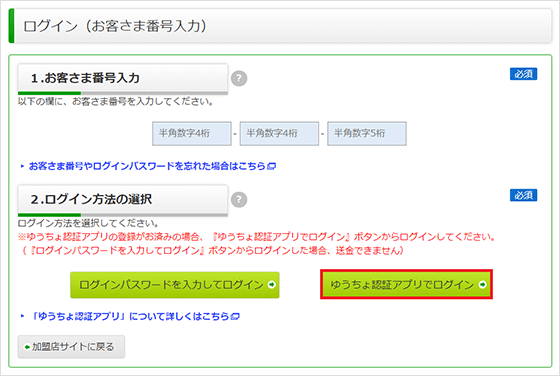
お客さま番号を入力し、「ゆうちょ認証アプリでログイン」を押してください。
※メールによるワンタイムパスワード認証またはトークンをご利用のお客さまは、お客さま番号を入力し、「ログインパスワードを入力してログイン」を押してください。なお、メールワンタイムパスワードによる送金時認証は、視覚障がいのある方に限り、ご利用いただけます。
ステップ3
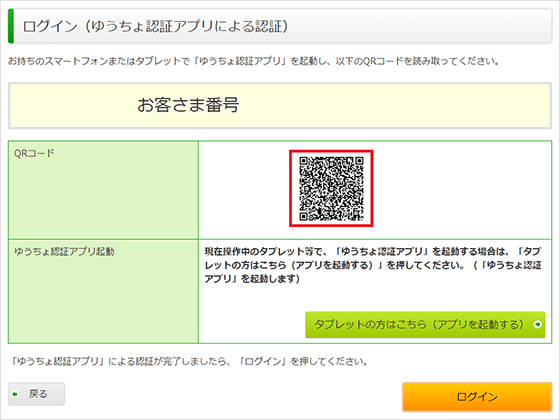
お客さま番号が正しいことおよびQRコードが表示されたことを確認し、お持ちのスマートフォンまたはタブレットで、ゆうちょ認証アプリを起動します。
- ※「タブレットの方はこちら(アプリを起動する)」は、タブレットでゆうちょダイレクトにログインいただく場合に使用します。
ステップ4
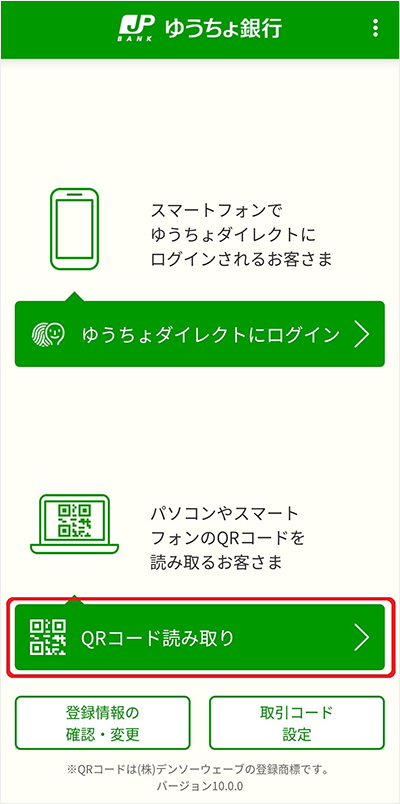
「QRコード読み取り」を押します。
画面の案内にしたがい、ステップ3で表示したQRコードを読み取り、認証を行います。
ステップ5
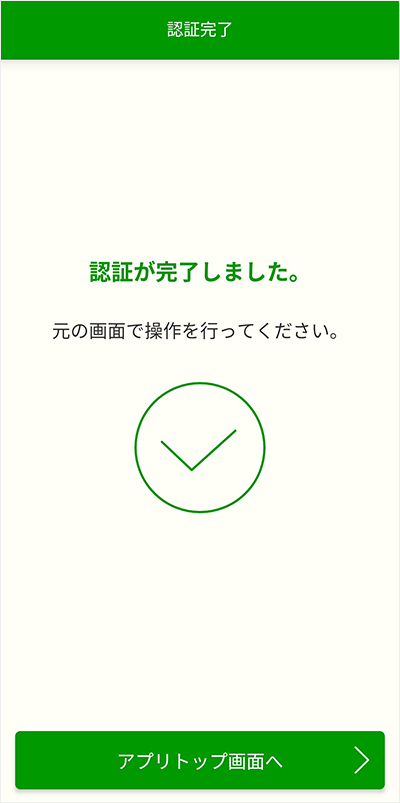
認証が完了しましたら、「アプリトップ画面へ」を押してください。
ステップ6
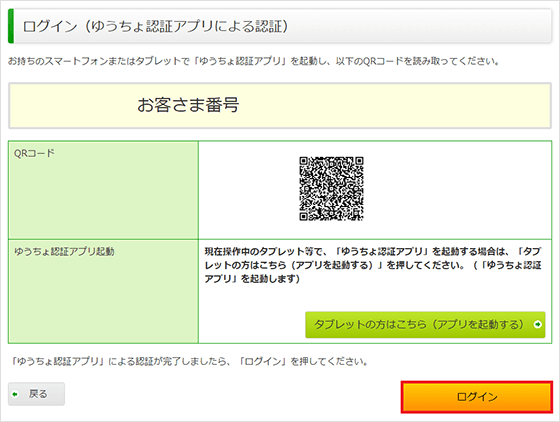
パソコン画面に戻り、「ログイン」を押し、ゆうちょダイレクトへログインします。
ステップ7
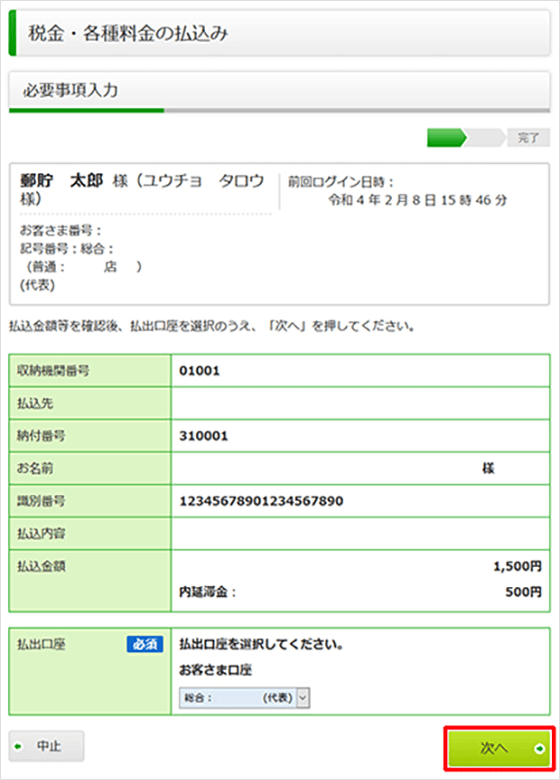
内容をご確認のうえ「次へ」を押してください。
ステップ8
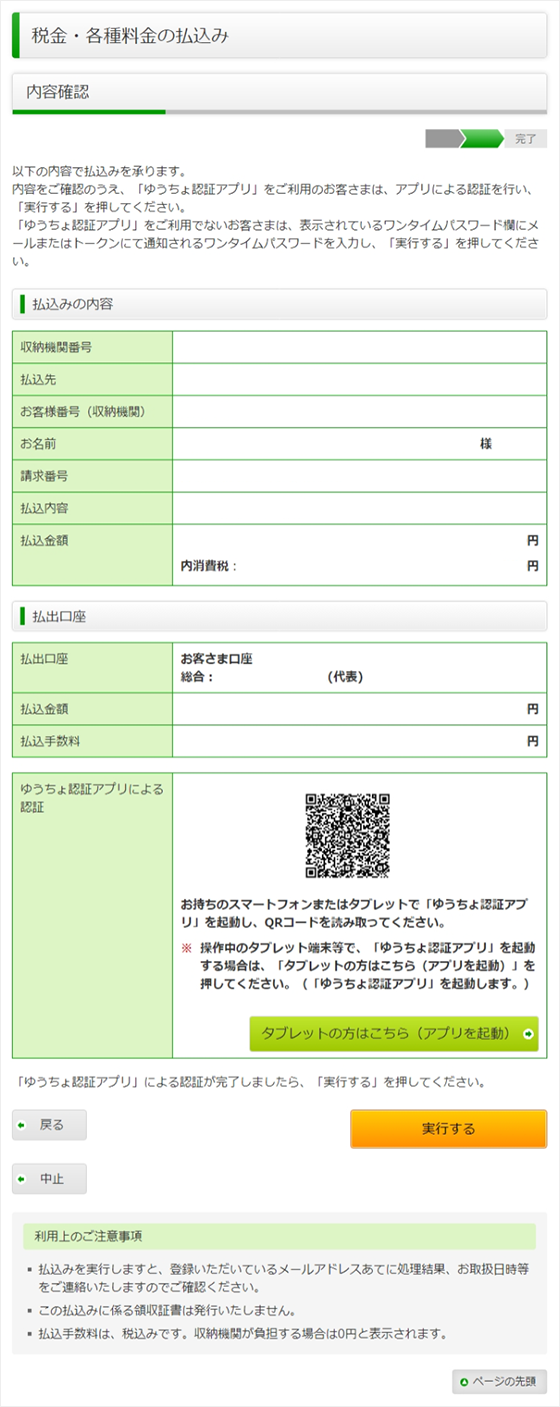
内容確認画面が表示されましたら、各項目の内容をご確認ください。
実行される場合は、お持ちのスマートフォンまたはタブレットから、ゆうちょ認証アプリを起動します。
※メールによるワンタイムパスワード認証またはトークンをご利用のお客さまには、ワンタイムパスワード入力欄が表示されます。なお、メールワンタイムパスワードによる送金時認証は、視覚障がいのあるお客さまに限り、ご利用いただけます。
ステップ9
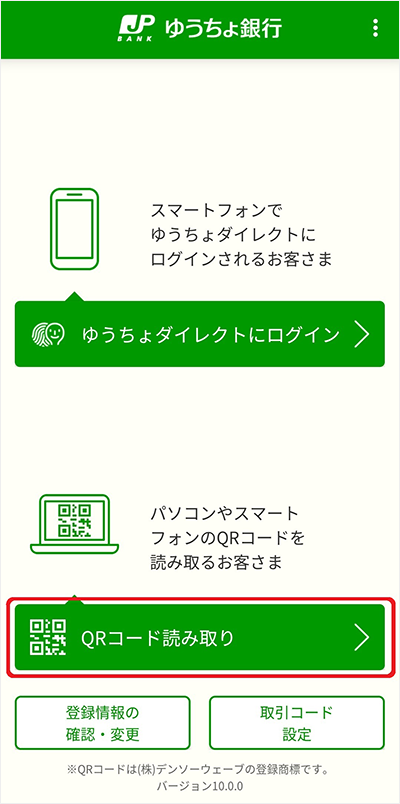
「QRコード読み取り」を押し、画面の案内にしたがい、ステップ8で表示したQRコードを読み取ります。
ステップ10
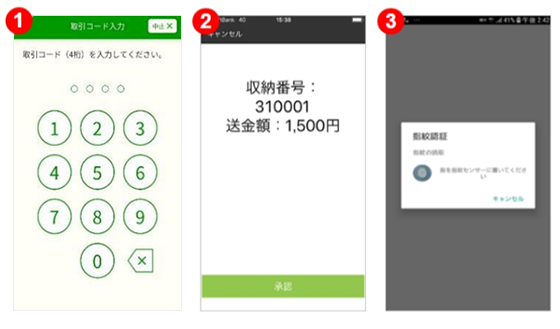

取引コード(数字4桁)を入力してください。
※取引コードを登録していない場合、この画面は表示されません。

画面に表示された内容を確認し、実行される場合は、「承認」を押してください。

画面の案内にしたがい、認証を行ってください。
ステップ11
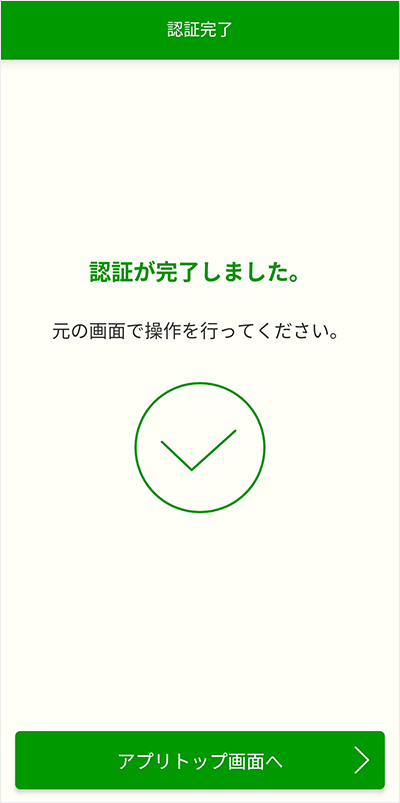
認証が完了しましたら、「アプリトップ画面へ」を押してください。
ステップ12
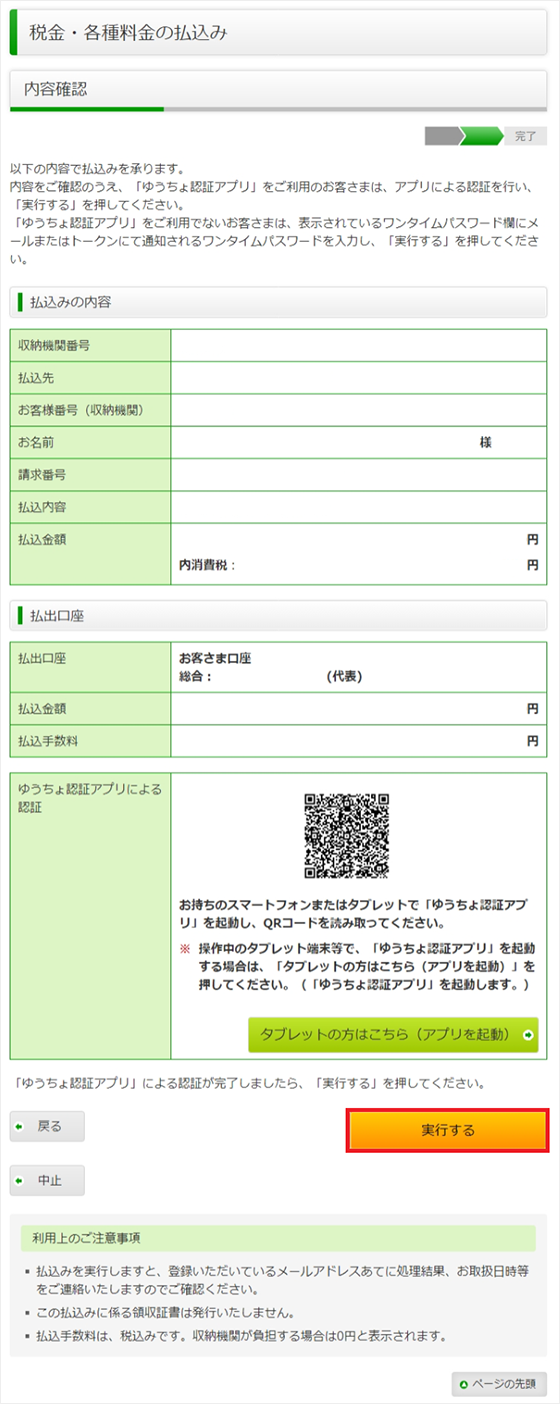
パソコン画面に戻り、「実行する」を押してください。
ステップ13
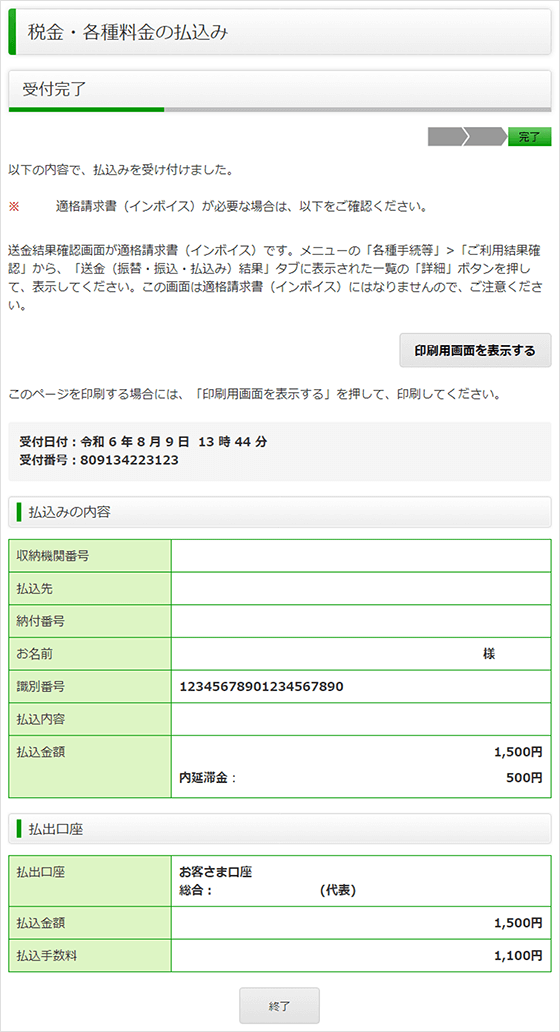
上の画面が表示されますと完了です。
「終了」を押してください。
※この払込みに係る領収証書は発行いたしません。この画面は、支払いの証明となりますので、必要に応じて「印刷用画面を表示する」を押して、印刷し保管してください。